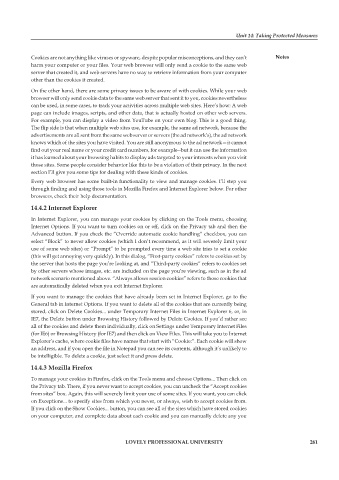Page 268 - DCAP104_EXPOSURE_TO_COMPUTER_DISCPLINES
P. 268
Unit 14: Taking Protected Measures
Cookies are not anything like viruses or spyware, despite popular misconceptions, and they can’t Notes
harm your computer or your files. Your web browser will only send a cookie to the same web
server that created it, and web servers have no way to retrieve information from your computer
other than the cookies it created.
On the other hand, there are some privacy issues to be aware of with cookies. While your web
browser will only send cookie data to the same web server that sent it to you, cookies nevertheless
can be used, in some cases, to track your activities across multiple web sites. Here’s how: A web
page can include images, scripts, and other data, that is actually hosted on other web servers.
For example, you can display a video from YouTube on your own blog. This is a good thing.
The flip side is that when multiple web sites use, for example, the same ad network, because the
advertisements are all sent from the same web server or servers (the ad network’s), the ad network
knows which of the sites you have visited. You are still anonymous to the ad network—it cannot
find out your real name or your credit card numbers, for example--but it can use the information
it has learned about your browsing habits to display ads targeted to your interests when you visit
those sites. Some people consider behavior like this to be a violation of their privacy. In the next
section I’ll give you some tips for dealing with these kinds of cookies.
Every web browser has some built-in functionality to view and manage cookies. I’ll step you
through finding and using those tools in Mozilla Firefox and Internet Explorer below. For other
browsers, check their help documentation.
14.4.2 Internet Explorer
In Internet Explorer, you can manage your cookies by clicking on the Tools menu, choosing
Internet Options. If you want to turn cookies on or off, click on the Privacy tab and then the
Advanced button. If you check the “Override automatic cookie handling” checkbox, you can
select “Block” to never allow cookies (which I don’t recommend, as it will severely limit your
use of some web sites) or “Prompt” to be prompted every time a web site tries to set a cookie
(this will get annoying very quickly). In this dialog, “First-party cookies” refers to cookies set by
the server that hosts the page you’re looking at, and “Third-party cookies” refers to cookies set
by other servers whose images, etc. are included on the page you’re viewing, such as in the ad
network scenario mentioned above. “Always allows session cookies” refers to those cookies that
are automatically deleted when you exit Internet Explorer.
If you want to manage the cookies that have already been set in Internet Explorer, go to the
General tab in Internet Options. If you want to delete all of the cookies that are currently being
stored, click on Delete Cookies... under Temporary Internet Files in Internet Explorer 6, or, in
IE7, the Delete button under Browsing History followed by Delete Cookies. If you’d rather see
all of the cookies and delete them individually, click on Settings under Temporary Internet Files
(for IE6) or Browsing History (for IE7) and then click on View Files. This will take you to Internet
Explorer’s cache, where cookie files have names that start with “Cookie:”. Each cookie will show
an address, and if you open the file in Notepad you can see its contents, although it’s unlikely to
be intelligible. To delete a cookie, just select it and press delete.
14.4.3 Mozilla Firefox
To manage your cookies in Firefox, click on the Tools menu and choose Options... Then click on
the Privacy tab. There, if you never want to accept cookies, you can uncheck the “Accept cookies
from sites” box. Again, this will severely limit your use of some sites. If you want, you can click
on Exceptions... to specify sites from which you never, or always, wish to accept cookies from.
If you click on the Show Cookies... button, you can see all of the sites which have stored cookies
on your computer, and complete data about each cookie and you can manually delete any you
LOVELY PROFESSIONAL UNIVERSITY 261