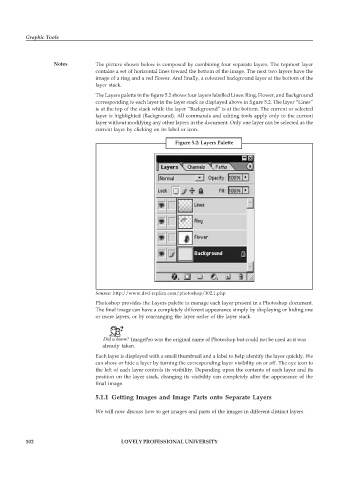Page 109 - DCAP109_GRAPHIC_TOOLS
P. 109
Graphic Tools
Notes The picture shown below is composed by combining four separate layers. The topmost layer
contains a set of horizontal lines toward the bottom of the image. The next two layers have the
image of a ring and a red flower. And finally, a coloured background layer at the bottom of the
layer stack.
The Layers palette in the figure 5.2 shows four layers labelled Lines: Ring, Flower, and Background
corresponding to each layer in the layer stack as displayed above in figure 5.2. The layer “Lines”
is at the top of the stack while the layer “Background” is at the bottom. The current or selected
layer is highlighted (Background). All commands and editing tools apply only to the current
layer without modifying any other layers in the document. Only one layer can be selected as the
current layer by clicking on its label or icon.
Figure 5.2: Layers Palette
Source: http://www.dvd-replica.com/photoshop/102.1.php
Photoshop provides the Layers palette to manage each layer present in a Photoshop document.
The final image can have a completely different appearance simply by displaying or hiding one
or more layers, or by rearranging the layer order of the layer stack.
Did u know? ImagePro was the original name of Photoshop but could not be used as it was
already taken.
Each layer is displayed with a small thumbnail and a label to help identify the layer quickly. We
can show or hide a layer by turning the corresponding layer visibility on or off. The eye icon to
the left of each layer controls its visibility. Depending upon the contents of each layer and its
position on the layer stack, changing its visibility can completely alter the appearance of the
final image.
5.1.1 Getting Images and Image Parts onto Separate Layers
We will now discuss how to get images and parts of the images in different distinct layers.
102 LOVELY PROFESSIONAL UNIVERSITY