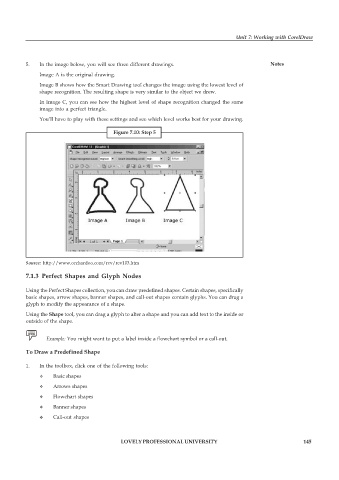Page 152 - DCAP109_GRAPHIC_TOOLS
P. 152
Unit 7: Working with CorelDraw
5. In the image below, you will see three different drawings. Notes
Image A is the original drawing.
Image B shows how the Smart Drawing tool changes the image using the lowest level of
shape recognition. The resulting shape is very similar to the object we drew.
In Image C, you can see how the highest level of shape recognition changed the same
image into a perfect triangle.
You’ll have to play with these settings and see which level works best for your drawing.
Figure 7.10: Step 5
Source: http://www.orchardoo.com/rev/rev103.htm
7.1.3 Perfect Shapes and Glyph Nodes
Using the Perfect Shapes collection, you can draw predefined shapes. Certain shapes, specifically
basic shapes, arrow shapes, banner shapes, and call-out shapes contain glyphs. You can drag a
glyph to modify the appearance of a shape.
Using the Shape tool, you can drag a glyph to alter a shape and you can add text to the inside or
outside of the shape.
Example: You might want to put a label inside a flowchart symbol or a call-out.
To Draw a Predefined Shape
1. In the toolbox, click one of the following tools:
Basic shapes
Arrows shapes
Flowchart shapes
Banner shapes
Call-out shapes
LOVELY PROFESSIONAL UNIVERSITY 145