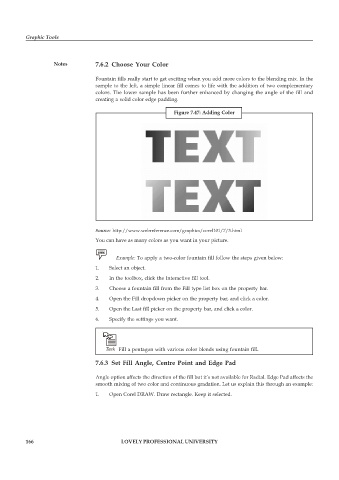Page 173 - DCAP109_GRAPHIC_TOOLS
P. 173
Graphic Tools
Notes 7.6.2 Choose Your Color
Fountain fills really start to get exciting when you add more colors to the blending mix. In the
sample to the left, a simple linear fill comes to life with the addition of two complementary
colors. The lower sample has been further enhanced by changing the angle of the fill and
creating a solid color edge padding.
Figure 7.47: Adding Color
Source: http://www.webreference.com/graphics/corel101/7/3.html
You can have as many colors as you want in your picture.
Example: To apply a two-color fountain fill follow the steps given below:
1. Select an object.
2. In the toolbox, click the Interactive fill tool.
3. Choose a fountain fill from the Fill type list box on the property bar.
4. Open the Fill dropdown picker on the property bar, and click a color.
5. Open the Last fill picker on the property bar, and click a color.
6. Specify the settings you want.
Task Fill a pentagon with various color blends using fountain fill.
7.6.3 Set Fill Angle, Centre Point and Edge Pad
Angle option affects the direction of the fill but it’s not available for Radial. Edge Pad affects the
smooth mixing of two color and continuous gradation. Let us explain this through an example:
1. Open Corel DRAW. Draw rectangle. Keep it selected.
166 LOVELY PROFESSIONAL UNIVERSITY