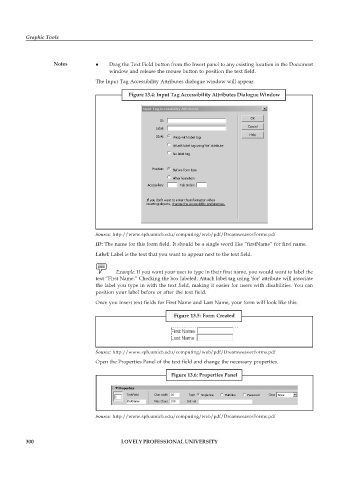Page 307 - DCAP109_GRAPHIC_TOOLS
P. 307
Graphic Tools
Notes z Drag the Text Field button from the Insert panel to any existing location in the Document
window and release the mouse button to position the text field.
The Input Tag Accessibility Attributes dialogue window will appear.
Figure 13.4: Input Tag Accessibility Attributes Dialogue Window
Source: http://www.sph.umich.edu/computing/web/pdf/DreamweaverForms.pdf
ID: The name for this form field. It should be a single word like “firstName” for first name.
Label: Label is the text that you want to appear next to the text field.
Example: If you want your user to type in their first name, you would want to label the
text “First Name.” Checking the box labeled. Attach label tag using ‘for’ attribute will associate
the label you type in with the text field, making it easier for users with disabilities. You can
position your label before or after the text field.
Once you insert text fields for First Name and Last Name, your form will look like this:
Figure 13.5: Form Created
Source: http://www.sph.umich.edu/computing/web/pdf/DreamweaverForms.pdf
Open the Properties Panel of the text field and change the necessary properties.
Figure 13.6: Properties Panel
Source: http://www.sph.umich.edu/computing/web/pdf/DreamweaverForms.pdf
300 LOVELY PROFESSIONAL UNIVERSITY