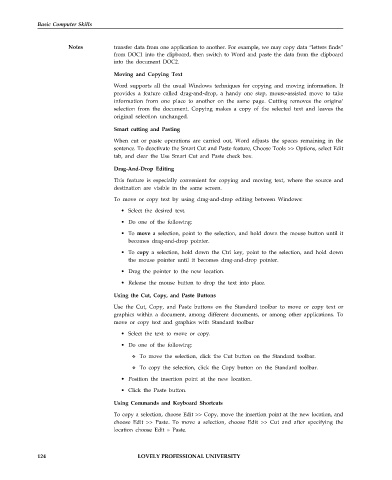Page 131 - DCAP101_BASIC_COMPUTER_SKILLS
P. 131
Basic Computer Skills
Notes transfer data from one application to another. For example, we may copy data “letters finds”
from DOC1 into the clipboard, then switch to Word and paste the data from the clipboard
into the document DOC2.
Moving and Copying Text
Word supports all the usual Windows techniques for copying and moving information. It
provides a feature called drag-and-drop, a handy one step, mouse-assisted move to take
information frorn one place to another on the same page. Cutting removes the origina’
selection from the document. Copying makes a copy of the selected text and leaves the
original selection unchanged.
Smart cutting and Pasting
When cut or paste operations are carried out, Word adjusts the spaces remaining in the
sentence. To deactivate the Smart Cut and Paste feature, Choose Tools >> Options, select Edit
tab, and clear the Use Smart Cut and Paste check box.
Drag-And-Drop Editing
This feature is especially convenient for copying and moving text, where the source and
destination are visible in the same screen.
To move or copy text by using drag-and-drop editing between Windows:
• Select the desired text.
• Do one of the following:
• To move a selection, point to the selection, and hold down the mouse button until it
becomes drag-and-drop pointer.
• To copy a selection, hold down the Ctrl key, point to the selection, and hold down
the mouse pointer until it becomes drag-and-drop pointer.
• Drag the pointer to the new location.
• Release the mouse button to drop the text into place.
Using the Cut, Copy, and Paste Buttons
Use the Cut, Copy, and Paste buttons on the Standard toolbar to move or copy text or
graphics within a document, among different documents, or among other applications. To
move or copy text and graphics with Standard toolbar
• Select the text to move or copy.
• Do one of the following:
To move the selection, click the Cut button on the Standard toolbar.
To copy the selection, click the Copy button on the Standard toolbar.
• Position the insertion point at the new location.
• Click the Paste button.
Using Commands and Keyboard Shortcuts
To copy a selection, choose Edit >> Copy, move the insertion point at the new location, and
choose Edit >> Paste. To move a selection, choose Edit >> Cut and after specifying the
location choose Edit » Paste.
124 LOVELY PROFESSIONAL UNIVERSITY