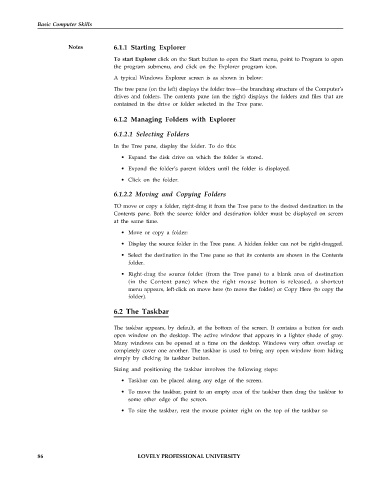Page 93 - DCAP101_BASIC_COMPUTER_SKILLS
P. 93
Basic Computer Skills
Notes 6.1.1 Starting Explorer
To start Explorer click on the Start button to open the Start menu, point to Program to open
the program submenu, and click on the Explorer program icon.
A typical Windows Explorer screen is as shown in below:
The tree pane (on the left) displays the folder tree—the branching structure of the Computer’s
drives and folders. The contents pane (on the right) displays the folders and files that are
contained in the drive or folder selected in the Tree pane.
6.1.2 Managing Folders with Explorer
6.1.2.1 Selecting Folders
In the Tree pane, display the folder. To do this:
• Expand the disk drive on which the folder is stored.
• Expand the folder’s parent folders until the folder is displayed.
• Click on the folder.
6.1.2.2 Moving and Copying Folders
TO move or copy a folder, right-drag it from the Tree pane to the desired destination in the
Contents pane. Both the source folder and destination folder must be displayed on screen
at the same time.
• Move or copy a folder:
• Display the source folder in the Tree pane. A hidden folder can not be right-dragged.
• Select the destination in the Tree pane so that its contents are shown in the Contents
folder.
• Right-drag the source folder (from the Tree pane) to a blank area of destination
(in the Content pane) when the right mouse button is released, a shortcut
menu appears, left-click on move here (to move the folder) or Copy Here (to copy the
folder).
6.2 The Taskbar
The taskbar appears, by default, at the bottom of the screen. It contains a button for each
open window on the desktop. The active window that appears in a lighter shade of gray.
Many windows can be opened at a time on the desktop. Windows very often overlap or
completely cover one another. The taskbar is used to bring any open window from hiding
simply by clicking its taskbar button.
Sizing and positioning the taskbar involves the following steps:
• Taskbar can be placed along any edge of the screen.
• To move the taskbar, point to an empty area of the taskbar then drag the taskbar to
some other edge of the screen.
• To size the taskbar, rest the mouse pointer right on the top of the taskbar so
86 LOVELY PROFESSIONAL UNIVERSITY