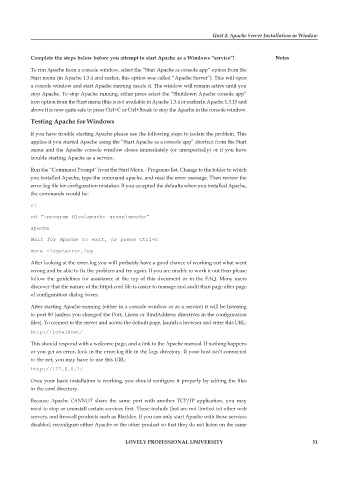Page 56 - Open Soource Technologies 304.indd
P. 56
Unit 4: Apache Server Installation in Window
Complete the steps below before you attempt to start Apache as a Windows “service”! Notes
To run Apache from a console window, select the “Start Apache as console app” option from the
Start menu (in Apache 1.3.4 and earlier, this option was called “Apache Server”). This will open
a console window and start Apache running inside it. The window will remain active until you
stop Apache. To stop Apache running, either press select the “Shutdown Apache console app”
icon option from the Start menu (this is not available in Apache 1.3.4 or earlierIn Apache 1.3.13 and
above it is now quite safe to press Ctrl+C or Ctrl+Break to stop the Apache in the console window.
Testing Apache for Windows
If you have trouble starting Apache please use the following steps to isolate the problem. This
applies if you started Apache using the “Start Apache as a console app” shortcut from the Start
menu and the Apache console window closes immediately (or unexpectedly) or if you have
trouble starting Apache as a service.
Run the “Command Prompt” from the Start Menu - Programs list. Change to the folder to which
you installed Apache, type the command apache, and read the error message. Then review the
error.log file for configuration mistakes. If you accepted the defaults when you installed Apache,
the commands would be:
c:
cd “\program files\apache group\apache”
apache
Wait for Apache to exit, or press Ctrl+C
more <logs\error.log
After looking at the error.log you will probably have a good chance of working out what went
wrong and be able to fix the problem and try again. If you are unable to work it out then please
follow the guidelines for assistance at the top of this document or in the FAQ. Many users
discover that the nature of the httpd.conf file is easier to manage and audit than page after page
of configuration dialog boxes.
After starting Apache running (either in a console window or as a service) it will be listening
to port 80 (unless you changed the Port, Listen or BindAddress directives in the configuration
files). To connect to the server and access the default page, launch a browser and enter this URL:
http://localhost/
This should respond with a welcome page, and a link to the Apache manual. If nothing happens
or you get an error, look in the error.log file in the logs directory. If your host isn’t connected
to the net, you may have to use this URL:
http://127.0.0.1/
Once your basic installation is working, you should configure it properly by editing the files
in the conf directory.
Because Apache CANNOT share the same port with another TCP/IP application, you may
need to stop or uninstall certain services first. These include (but are not limited to) other web
servers, and firewall products such as BlackIce. If you can only start Apache with these services
disabled, reconfigure either Apache or the other product so that they do not listen on the same
LOVELY PROFESSIONAL UNIVERSITY 51