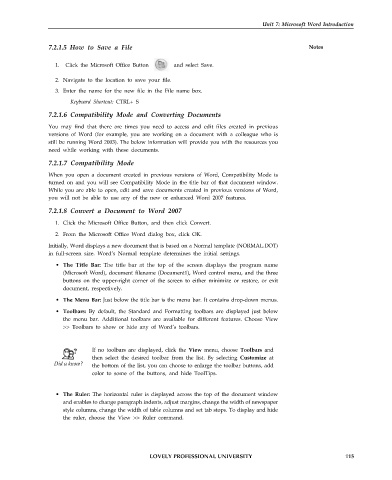Page 122 - DCAP101_BASIC_COMPUTER_SKILLS
P. 122
Unit 7: Microsoft Word Introduction
7.2.1.5 How to Save a File Notes
1. Click the Microsoft Office Button and select Save.
2. Navigate to the location to save your file.
3. Enter the name for the new file in the File name box.
Keyboard Shortcut: CTRL+ S
7.2.1.6 Compatibility Mode and Converting Documents
You may find that there are times you need to access and edit files created in previous
versions of Word (for example, you are working on a document with a colleague who is
still be running Word 2003). The below information will provide you with the resources you
need while working with these documents.
7.2.1.7 Compatibility Mode
When you open a document created in previous versions of Word, Compatibility Mode is
turned on and you will see Compatibility Mode in the title bar of that document window.
While you are able to open, edit and save documents created in previous versions of Word,
you will not be able to use any of the new or enhanced Word 2007 features.
7.2.1.8 Convert a Document to Word 2007
1. Click the Microsoft Office Button, and then click Convert.
2. From the Microsoft Office Word dialog box, click OK.
Initially, Word displays a new document that is based on a Normal template (NORMAL.DOT)
in full-screen size. Word’s Normal template determines the initial settings.
• The Title Bar: The title bar at the top of the screen displays the program name
(Microsoft Word), document filename (Document1), Word control menu, and the three
buttons on the upper-right corner of the screen to either minimize or restore, or exit
document, respectively.
• The Menu Bar: Just below the title bar is the menu bar. It contains drop-down menus.
• Toolbars: By default, the Standard and Formatting toolbars are displayed just below
the menu bar. Additional toolbars are available for different features. Choose View
>> Toolbars to show or hide any of Word’s toolbars.
If no toolbars are displayed, click the View menu, choose Toolbars and
then select the desired toolbar from the list. By selecting Customize at
the bottom of the list, you can choose to enlarge the toolbar buttons, add
color to some of the buttons, and hide ToolTips.
• The Ruler: The horizontal ruler is displayed across the top of the document window
and enables to change paragraph indents, adjust margins, change the width of newspaper
style columns, change the width of table columns and set tab stops. To display and hide
the ruler, choose the View >> Ruler command.
LOVELY PROFESSIONAL UNIVERSITY 115