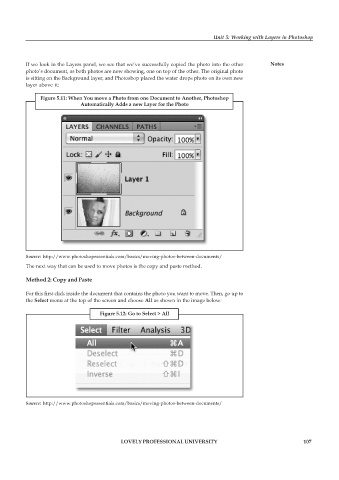Page 114 - DCAP109_GRAPHIC_TOOLS
P. 114
Unit 5: Working with Layers in Photoshop
If we look in the Layers panel, we see that we’ve successfully copied the photo into the other Notes
photo’s document, as both photos are now showing, one on top of the other. The original photo
is sitting on the Background layer, and Photoshop placed the water drops photo on its own new
layer above it:
Figure 5.11: When You move a Photo from one Document to Another, Photoshop
Automatically Adds a new Layer for the Photo
Source: http://www.photoshopessentials.com/basics/moving-photos-between-documents/
The next way that can be used to move photos is the copy and paste method.
Method 2: Copy and Paste
For this first click inside the document that contains the photo you want to move. Then, go up to
the Select menu at the top of the screen and choose All as shown in the image below:
Figure 5.12: Go to Select > All
Source: http://www.photoshopessentials.com/basics/moving-photos-between-documents/
LOVELY PROFESSIONAL UNIVERSITY 107