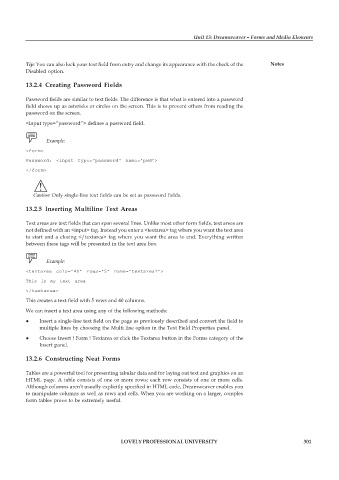Page 308 - DCAP109_GRAPHIC_TOOLS
P. 308
Unit 13: Dreamweaver – Forms and Media Elements
Tip: You can also lock your text field from entry and change its appearance with the check of the Notes
Disabled option.
13.2.4 Creating Password Fields
Password fields are similar to text fields. The difference is that what is entered into a password
field shows up as asterisks or circles on the screen. This is to prevent others from reading the
password on the screen.
<input type=”password”> defines a password field.
Example:
<form>
Password: <input type=”password” name=”pwd”>
</form>
!
Caution Only single-line text fields can be set as password fields.
13.2.5 Inserting Multiline Text Areas
Text areas are text fields that can span several lines. Unlike most other form fields, text areas are
not defined with an <input> tag. Instead you enter a <textarea> tag where you want the text area
to start and a closing </textarea> tag where you want the area to end. Everything written
between these tags will be presented in the text area box.
Example:
<textarea cols=”40" rows=”5" name=”textarea1">
This is my text area
</textarea>
This creates a text field with 5 rows and 40 columns.
We can insert a text area using any of the following methods:
z Insert a single-line text field on the page as previously described and convert the field to
multiple lines by choosing the Multi line option in the Text Field Properties panel.
z Choose Insert ! Form ! Textarea or click the Textarea button in the Forms category of the
Insert panel.
13.2.6 Constructing Neat Forms
Tables are a powerful tool for presenting tabular data and for laying out text and graphics on an
HTML page. A table consists of one or more rows; each row consists of one or more cells.
Although columns aren’t usually explicitly specified in HTML code, Dreamweaver enables you
to manipulate columns as well as rows and cells. When you are working on a larger, complex
form tables prove to be extremely useful.
LOVELY PROFESSIONAL UNIVERSITY 301