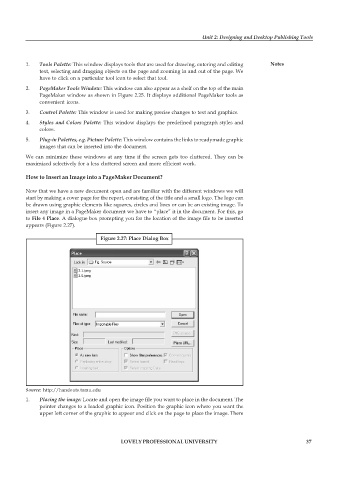Page 44 - DCAP109_GRAPHIC_TOOLS
P. 44
Unit 2: Designing and Desktop Publishing Tools
1. Tools Palette: This window displays tools that are used for drawing, entering and editing Notes
text, selecting and dragging objects on the page and zooming in and out of the page. We
have to click on a particular tool icon to select that tool.
2. PageMaker Tools Window: This window can also appear as a shelf on the top of the main
PageMaker window as shown in Figure 2.25. It displays additional PageMaker tools as
convenient icons.
3. Control Palette: This window is used for making precise changes to text and graphics.
4. Styles and Colors Palette: This window displays the predefined paragraph styles and
colors.
5. Plug-in Palettes, e.g. Picture Palette: This window contains the links to readymade graphic
images that can be inserted into the document.
We can minimize these windows at any time if the screen gets too cluttered. They can be
maximized selectively for a less cluttered screen and more efficient work.
How to Insert an Image into a PageMaker Document?
Now that we have a new document open and are familiar with the different windows we will
start by making a cover page for the report, consisting of the title and a small logo. The logo can
be drawn using graphic elements like squares, circles and lines or can be an existing image. To
insert any image in a PageMaker document we have to “place” it in the document. For this, go
to File 4 Place. A dialogue box prompting you for the location of the image file to be inserted
appears (Figure 2.27).
Figure 2.27: Place Dialog Box
Source: http://handouts.tamu.edu
1. Placing the image: Locate and open the image file you want to place in the document. The
pointer changes to a loaded graphic icon. Position the graphic icon where you want the
upper left corner of the graphic to appear and click on the page to place the image. There
LOVELY PROFESSIONAL UNIVERSITY 37