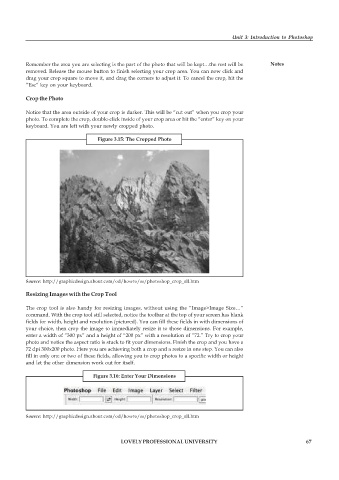Page 74 - DCAP109_GRAPHIC_TOOLS
P. 74
Unit 3: Introduction to Photoshop
Remember the area you are selecting is the part of the photo that will be kept…the rest will be Notes
removed. Release the mouse button to finish selecting your crop area. You can now click and
drag your crop square to move it, and drag the corners to adjust it. To cancel the crop, hit the
“Esc” key on your keyboard.
Crop the Photo
Notice that the area outside of your crop is darker. This will be “cut out” when you crop your
photo. To complete the crop, double-click inside of your crop area or hit the “enter” key on your
keyboard. You are left with your newly cropped photo.
Figure 3.15: The Cropped Photo
Source: http://graphicdesign.about.com/od/howto/ss/photoshop_crop_all.htm
Resizing Images with the Crop Tool
The crop tool is also handy for resizing images, without using the “Image>Image Size…”
command. With the crop tool still selected, notice the toolbar at the top of your screen has blank
fields for width, height and resolution (pictured). You can fill these fields in with dimensions of
your choice, then crop the image to immediately resize it to those dimensions. For example,
enter a width of “300 px” and a height of “200 px” with a resolution of “72.” Try to crop your
photo and notice the aspect ratio is stuck to fit your dimensions. Finish the crop and you have a
72 dpi 300x200 photo. Here you are achieving both a crop and a resize in one step. You can also
fill in only one or two of these fields, allowing you to crop photos to a specific width or height
and let the other dimension work out for itself.
Figure 3.16: Enter Your Dimensions
Source: http://graphicdesign.about.com/od/howto/ss/photoshop_crop_all.htm
LOVELY PROFESSIONAL UNIVERSITY 67