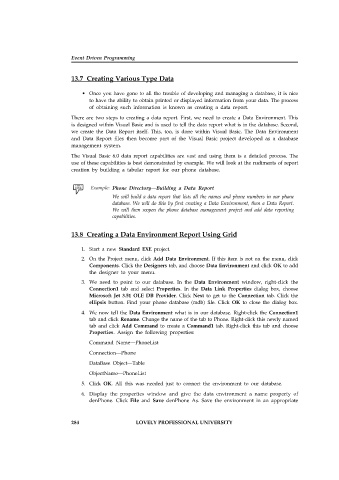Page 290 - Open Soource Technologies 304.indd
P. 290
Event Driven Programming
13.7 Creating Various Type Data
• Once you have gone to all the trouble of developing and managing a database, it is nice
to have the ability to obtain printed or displayed information from your data. The process
of obtaining such information is known as creating a data report.
There are two steps to creating a data report. First, we need to create a Data Environment. This
is designed within Visual Basic and is used to tell the data report what is in the database. Second,
we create the Data Report itself. This, too, is done within Visual Basic. The Data Environment
and Data Report files then become part of the Visual Basic project developed as a database
management system.
The Visual Basic 6.0 data report capabilities are vast and using them is a detailed process. The
use of these capabilities is best demonstrated by example. We will look at the rudiments of report
creation by building a tabular report for our phone database.
Phone Directory—Building a Data Report
We will build a data report that lists all the names and phone numbers in our phone
database. We will do this by first creating a Data Environment, then a Data Report.
We will then reopen the phone database management project and add data reporting
capabilities.
13.8 Creating a Data Environment Report Using Grid
1. Start a new Standard EXE project.
2. On the Project menu, click Add Data Environment. If this item is not on the menu, click
Components. Click the Designers tab, and choose Data Environment and click OK to add
the designer to your menu.
3. We need to point to our database. In the Data Environment window, right-click the
Connection1 tab and select Properties. In the Data Link Properties dialog box, choose
Microsoft Jet 3.51 OLE DB Provider. Click Next to get to the Connection tab. Click the
ellipsis button. Find your phone database (mdb) file. Click OK to close the dialog box.
4. We now tell the Data Environment what is in our database. Right-click the Connection1
tab and click Rename. Change the name of the tab to Phone. Right-click this newly named
tab and click Add Command to create a Command1 tab. Right-click this tab and choose
Properties. Assign the following properties:
Command Name—PhoneList
Connection—Phone
DataBase Object—Table
ObjectName—PhoneList
5. Click OK. All this was needed just to connect the environment to our database.
6. Display the properties window and give the data environment a name property of
denPhone. Click File and Save denPhone As. Save the environment in an appropriate
284 LOVELY PROFESSIONAL UNIVERSITY