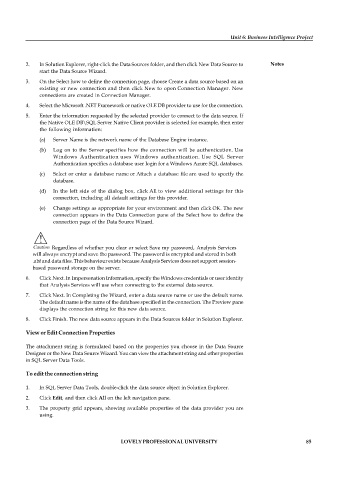Page 90 - DCAP606_BUSINESS_INTELLIGENCE
P. 90
Unit 6: Business Intelligence Project
2. In Solution Explorer, right-click the Data Sources folder, and then click New Data Source to Notes
start the Data Source Wizard.
3. On the Select how to define the connection page, choose Create a data source based on an
existing or new connection and then click New to open Connection Manager. New
connections are created in Connection Manager.
4. Select the Microsoft .NET Framework or native OLE DB provider to use for the connection.
5. Enter the information requested by the selected provider to connect to the data source. If
the Native OLE DB\SQL Server Native Client provider is selected for example, then enter
the following information:
(a) Server Name is the network name of the Database Engine instance.
(b) Log on to the Server specifies how the connection will be authentication. Use
Windows Authentication uses Windows authentication. Use SQL Server
Authentication specifies a database user login for a Windows Azure SQL databases.
(c) Select or enter a database name or Attach a database file are used to specify the
database.
(d) In the left side of the dialog box, click All to view additional settings for this
connection, including all default settings for this provider.
(e) Change settings as appropriate for your environment and then click OK. The new
connection appears in the Data Connection pane of the Select how to define the
connection page of the Data Source Wizard.
!
Caution Regardless of whether you clear or select Save my password, Analysis Services
will always encrypt and save the password. The password is encrypted and stored in both
.abf and data files. This behaviour exists because Analysis Services does not support session-
based password storage on the server.
6. Click Next. In Impersonation Information, specify the Windows credentials or user identity
that Analysis Services will use when connecting to the external data source.
7. Click Next. In Completing the Wizard, enter a data source name or use the default name.
The default name is the name of the database specified in the connection. The Preview pane
displays the connection string for this new data source.
8. Click Finish. The new data source appears in the Data Sources folder in Solution Explorer.
View or Edit Connection Properties
The attachment string is formulated based on the properties you choose in the Data Source
Designer or the New Data Source Wizard. You can view the attachment string and other properties
in SQL Server Data Tools.
To edit the connection string
1. In SQL Server Data Tools, double-click the data source object in Solution Explorer.
2. Click Edit, and then click All on the left navigation pane.
3. The property grid appears, showing available properties of the data provider you are
using.
LOVELY PROFESSIONAL UNIVERSITY 85