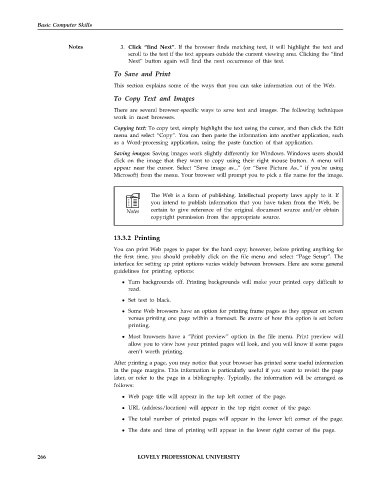Page 273 - DCAP101_BASIC_COMPUTER_SKILLS
P. 273
Basic Computer Skills
Notes 3. Click “find Next”. If the browser finds matching text, it will highlight the text and
scroll to the text if the text appears outside the current viewing area. Clicking the “find
Next” button again will find the next occurrence of this text.
To Save and Print
This section explains some of the ways that you can take information out of the Web.
To Copy Text and Images
There are several browser-specific ways to save text and images. The following techniques
work in most browsers.
Copying text: To copy text, simply highlight the text using the cursor, and then click the Edit
menu and select “Copy”. You can then paste the information into another application, such
as a Word-processing application, using the paste function of that application.
Saving images: Saving images work slightly differently for Windows. Windows users should
click on the image that they want to copy using their right mouse button. A menu will
appear near the cursor. Select “Save image as..,” (or “Save Picture As..” if you’re using
Microsoft) from the menu. Your browser will prompt you to pick a file name for the image.
The Web is a form of publishing. Intellectual property laws apply to it. If
you intend to publish information that you have taken from the Web, be
certain to give reference of the original document source and/or obtain
copyright permission from the appropriate source.
13.3.2 Printing
You can print Web pages to paper for the hard copy; however, before printing anything for
the first time, you should probably click on the file menu and select “Page Setup”. The
interface for setting up print options varies widely between browsers. Here are some general
guidelines for printing options:
Turn backgrounds off. Printing backgrounds will make your printed copy difficult to
read.
Set text to black.
Some Web browsers have an option for printing frame pages as they appear on screen
versus printing one page within a frameset. Be aware of how this option is set before
printing.
Most browsers have a “Print preview” option in the file menu. Print preview will
allow you to view how your printed pages will look, and you will know if some pages
aren’t worth printing.
After printing a page, you may notice that your browser has printed some useful information
in the page margins. This information is particularly useful if you want to revisit the page
later, or refer to the page in a bibliography. Typically, the information will be arranged as
follows:
Web page title will appear in the top left corner of the page.
URL (address/location) will appear in the top right corner of the page.
The total number of printed pages will appear in the lower left corner of the page.
The date and time of printing will appear in the lower right corner of the page.
266 LOVELY PROFESSIONAL UNIVERSITY