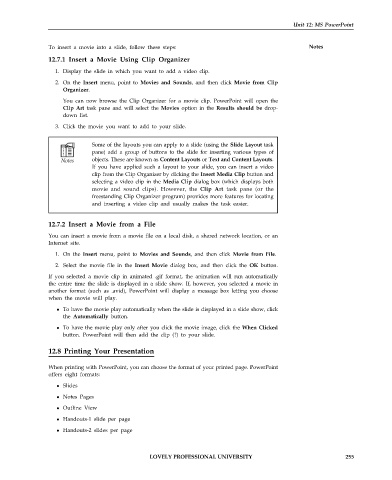Page 262 - DCAP101_BASIC_COMPUTER_SKILLS
P. 262
Unit 12: MS PowerPoint
To insert a movie into a slide, follow these steps: Notes
12.7.1 Insert a Movie Using Clip Organizer
1. Display the slide in which you want to add a video clip.
2. On the Insert menu, point to Movies and Sounds, and then click Movie from Clip
Organizer.
You can now browse the Clip Organizer for a movie clip. PowerPoint will open the
Clip Art task pane and will select the Movies option in the Results should be drop-
down list.
3. Click the movie you want to add to your slide.
Some of the layouts you can apply to a slide (using the Slide Layout task
pane) add a group of buttons to the slide for inserting various types of
objects. These are known as Content Layouts or Text and Content Layouts.
If you have applied such a layout to your slide, you can insert a video
clip from the Clip Organizer by clicking the Insert Media Clip button and
selecting a video clip in the Media Clip dialog box (which displays both
movie and sound clips). However, the Clip Art task pane (or the
freestanding Clip Organizer program) provides more features for locating
and inserting a video clip and usually makes the task easier.
12.7.2 Insert a Movie from a File
You can insert a movie from a movie file on a local disk, a shared network location, or an
Internet site.
1. On the Insert menu, point to Movies and Sounds, and then click Movie from File.
2. Select the movie file in the Insert Movie dialog box, and then click the OK button.
If you selected a movie clip in animated .gif format, the animation will run automatically
the entire time the slide is displayed in a slide show. If, however, you selected a movie in
another format (such as .avid), PowerPoint will display a message box letting you choose
when the movie will play.
To have the movie play automatically when the slide is displayed in a slide show, click
the Automatically button.
To have the movie play only after you click the movie image, click the When Clicked
button. PowerPoint will then add the clip (?) to your slide.
12.8 Printing Your Presentation
When printing with PowerPoint, you can choose the format of your printed page. PowerPoint
offers eight formats:
Slides
Notes Pages
Outline View
Handouts-1 slide per page
Handouts-2 slides per page
LOVELY PROFESSIONAL UNIVERSITY 255