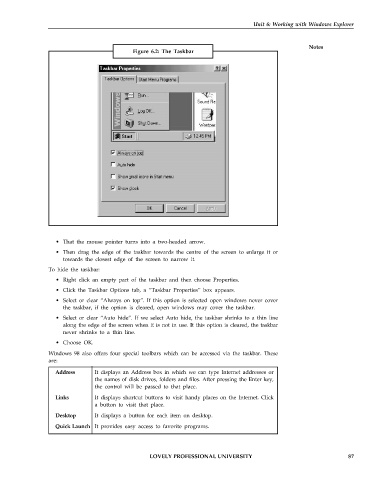Page 94 - DCAP101_BASIC_COMPUTER_SKILLS
P. 94
Unit 6: Working with Windows Explorer
Notes
Figure 6.2: The Taskbar
• That the mouse pointer turns into a two-headed arrow.
• Then drag the edge of the taskbar towards the centre of the screen to enlarge it or
towards the closest edge of the screen to narrow it.
To hide the taskbar:
• Right click an empty part of the taskbar and then choose Properties.
• Click the Taskbar Options tab, a “Taskbar Properties” box appears.
• Select or clear “Always on top”. If this option is selected open windows never cover
the taskbar, if the option is cleared, open windows may cover the taskbar.
• Select or clear “Auto hide”. If we select Auto hide, the taskbar shrinks to a thin line
along the edge of the screen when it is not in use. It this option is cleared, the taskbar
never shrinks to a thin line.
• Choose OK.
Windows 98 also offers four special toolbars which can be accessed via the taskbar. These
are:
Address It displays an Address box in which we can type Internet addresses or
the names of disk drives, folders and files. After pressing the Enter key,
the control will be passed to that place.
Links It displays shortcut buttons to visit handy places on the Internet. Click
a button to visit that place.
Desktop It displays a button for each item on desktop.
Quick Launch It provides easy access to favorite programs.
LOVELY PROFESSIONAL UNIVERSITY 87