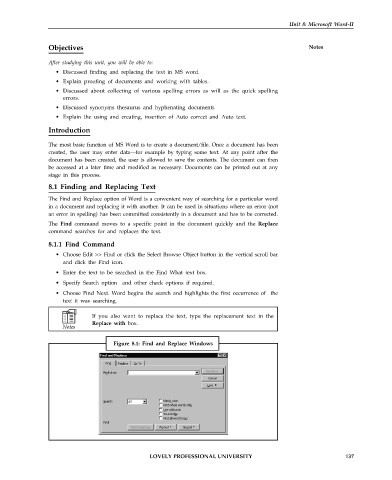Page 144 - DCAP101_BASIC_COMPUTER_SKILLS
P. 144
Unit 8: Microsoft Word-II
Objectives Notes
After studying this unit, you will be able to:
• Discussed finding and replacing the text in MS word.
• Explain proofing of documents and working with tables.
• Discussed about collecting of various spelling errors as will as the quick spelling
errors.
• Discussed synonyms thesaurus and hyphenating documents
• Explain the using and creating, insertion of Auto correct and Auto text.
Introduction
The most basic function of MS Word is to create a document/file. Once a document has been
created, the user may enter data—for example by typing some text. At any point after the
document has been created, the user is allowed to save the contents. The document can then
be accessed at a later time and modified as necessary. Documents can be printed out at any
stage in this process.
8.1 Finding and Replacing Text
The Find and Replace option of Word is a convenient way of searching for a particular word
in a document and replacing it with another. It can be used in situations where an error (not
an error in spelling) has been committed consistently in a document and has to be corrected.
The Find command moves to a specific point in the document quickly and the Replace
command searches for and replaces the text.
8.1.1 Find Command
• Choose Edit >> Find or click the Select Browse Object button in the vertical scroll bar
and click the Find icon.
• Enter the text to be searched in the Find What text box.
• Specify Search option and other check options if required.
• Choose Find Next. Word begins the search and highlights the first occurrence of the
text it was searching.
If you also want to replace the text, type the replacement text in the
Replace with box.
Figure 8.1: Find and Replace Windows
LOVELY PROFESSIONAL UNIVERSITY 137