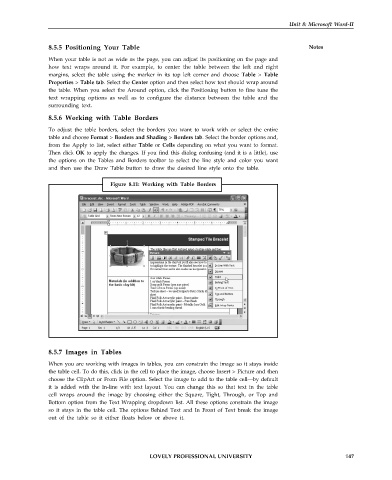Page 154 - DCAP101_BASIC_COMPUTER_SKILLS
P. 154
Unit 8: Microsoft Word-II
8.5.5 Positioning Your Table Notes
When your table is not as wide as the page, you can adjust its positioning on the page and
how text wraps around it. For example, to center the table between the left and right
margins, select the table using the marker in its top left corner and choose Table > Table
Properties > Table tab. Select the Center option and then select how text should wrap around
the table. When you select the Around option, click the Positioning button to fine tune the
text wrapping options as well as to configure the distance between the table and the
surrounding text.
8.5.6 Working with Table Borders
To adjust the table borders, select the borders you want to work with or select the entire
table and choose Format > Borders and Shading > Borders tab. Select the border options and,
from the Apply to list, select either Table or Cells depending on what you want to format.
Then click OK to apply the changes. If you find this dialog confusing (and it is a little), use
the options on the Tables and Borders toolbar to select the line style and color you want
and then use the Draw Table button to draw the desired line style onto the table.
Figure 8.11: Working with Table Borders
8.5.7 Images in Tables
When you are working with images in tables, you can constrain the image so it stays inside
the table cell. To do this, click in the cell to place the image, choose Insert > Picture and then
choose the ClipArt or From File option. Select the image to add to the table cell—by default
it is added with the In-line with text layout. You can change this so that text in the table
cell wraps around the image by choosing either the Square, Tight, Through, or Top and
Bottom option from the Text Wrapping dropdown list. All these options constrain the image
so it stays in the table cell. The options Behind Text and In Front of Text break the image
out of the table so it either floats below or above it.
LOVELY PROFESSIONAL UNIVERSITY 147