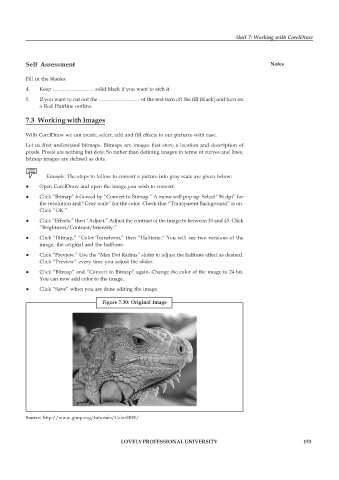Page 160 - DCAP109_GRAPHIC_TOOLS
P. 160
Unit 7: Working with CorelDraw
Self Assessment Notes
Fill in the blanks:
4. Keep …………………… solid black if you want to etch it.
5. If you want to cut out the …………………… of the text turn off the fill (black) and turn on
a Red Hairline outline.
7.3 Working with Images
With CorelDraw we can create, select, edit and fill effects to our pictures with ease.
Let us first understand bitmaps. Bitmaps are images that store a location and description of
pixels. Pixels are nothing but dots. So rather than defining images in terms of curves and lines,
bitmap images are defined as dots.
Example: The steps to follow to convert a picture into gray scale are given below:
z Open CorelDraw and open the image you wish to convert.
z Click “Bitmap” followed by “Convert to Bitmap.” A menu will pop up. Select “96 dpi” for
the resolution and “Gray scale” for the color. Check that “Transparent Background” is on.
Click “OK.”
z Click “Effects,” then “Adjust.” Adjust the contrast of the image to between 30 and 45. Click
“Brightness/Contrast/Intensity.”
z Click “Bitmap,” “Color Transform,” then “Halftone.” You will see two versions of the
image, the original and the halftone.
z Click “Preview.” Use the “Max Dot Radius” slider to adjust the halftone effect as desired.
Click “Preview” every time you adjust the slider.
z Click “Bitmap” and “Convert to Bitmap” again. Change the color of the image to 24 bit.
You can now add color to the image.
z Click “Save” when you are done editing the image.
Figure 7.30: Original Image
Source: http://www.gimp.org/tutorials/Color2BW/
LOVELY PROFESSIONAL UNIVERSITY 153