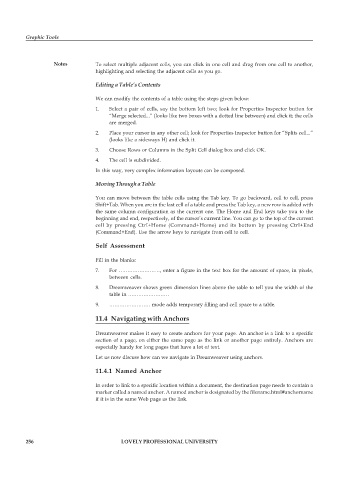Page 263 - DCAP109_GRAPHIC_TOOLS
P. 263
Graphic Tools
Notes To select multiple adjacent cells, you can click in one cell and drag from one cell to another,
highlighting and selecting the adjacent cells as you go.
Editing a Table’s Contents
We can modify the contents of a table using the steps given below:
1. Select a pair of cells, say the bottom left two; look for Properties Inspector button for
“Merge selected...” (looks like two boxes with a dotted line between) and click it; the cells
are merged.
2. Place your cursor in any other cell; look for Properties Inspector button for “Splits cell...”
(looks like a sideways H) and click it.
3. Choose Rows or Columns in the Split Cell dialog box and click OK.
4. The cell is subdivided.
In this way, very complex information layouts can be composed.
Moving Through a Table
You can move between the table cells using the Tab key. To go backward, cell to cell, press
Shift+Tab. When you are in the last cell of a table and press the Tab key, a new row is added with
the same column configuration as the current one. The Home and End keys take you to the
beginning and end, respectively, of the cursor’s current line. You can go to the top of the current
cell by pressing Ctrl+Home (Command+Home) and its bottom by pressing Ctrl+End
(Command+End). Use the arrow keys to navigate from cell to cell.
Self Assessment
Fill in the blanks:
7. For ……………………, enter a figure in the text box for the amount of space, in pixels,
between cells.
8. Dreamweaver shows green dimension lines above the table to tell you the width of the
table in ……………………
9. …………………… mode adds temporary filling and cell space to a table.
11.4 Navigating with Anchors
Dreamweaver makes it easy to create anchors for your page. An anchor is a link to a specific
section of a page, on either the same page as the link or another page entirely. Anchors are
especially handy for long pages that have a lot of text.
Let us now discuss how can we navigate in Dreamweaver using anchors.
11.4.1 Named Anchor
In order to link to a specific location within a document, the destination page needs to contain a
marker called a named anchor. A named anchor is designated by the filename.html#anchorname
if it is in the same Web page as the link.
256 LOVELY PROFESSIONAL UNIVERSITY