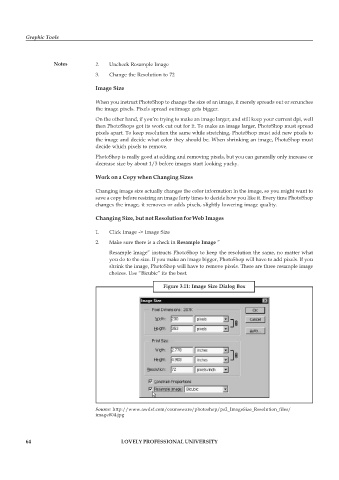Page 71 - DCAP109_GRAPHIC_TOOLS
P. 71
Graphic Tools
Notes 2. Uncheck Resample Image
3. Change the Resolution to 72
Image Size
When you instruct PhotoShop to change the size of an image, it merely spreads out or scrunches
the image pixels. Pixels spread outimage gets bigger.
On the other hand, if you’re trying to make an image larger, and still keep your current dpi, well
then PhotoShops got its work cut out for it. To make an image larger, PhotoShop must spread
pixels apart. To keep resolution the same while stretching, PhotoShop must add new pixels to
the image and decide what color they should be. When shrinking an image, PhotoShop must
decide which pixels to remove.
PhotoShop is really good at adding and removing pixels, but you can generally only increase or
decrease size by about 1/3 before images start looking yucky.
Work on a Copy when Changing Sizes
Changing image size actually changes the color information in the image, so you might want to
save a copy before resizing an image forty times to decide how you like it. Every time PhotoShop
changes the image, it removes or adds pixels, slightly lowering image quality.
Changing Size, but not Resolution for Web Images
1. Click Image -> Image Size
2. Make sure there is a check in Resample Image ”
Resample Image” instructs PhotoShop to keep the resolution the same, no matter what
you do to the size. If you make an image bigger, PhotoShop will have to add pixels. If you
shrink the image, PhotoShop will have to remove pixels. There are three resample image
choices. Use “Bicubic” its the best.
Figure 3.11: Image Size Dialog Box
Source: http://www.awdsf.com/courseware/photoshop/ps2_ImageSize_Resolution_files/
image004.jpg
64 LOVELY PROFESSIONAL UNIVERSITY