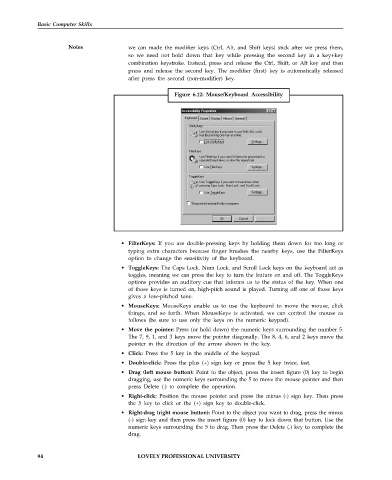Page 101 - DCAP101_BASIC_COMPUTER_SKILLS
P. 101
Basic Computer Skills
Notes we can made the modifier keys (Ctrl, Alt, and Shift keys) stick after we press them,
so we need not hold down that key while pressing the second key in a key+key
combination keystroke. Instead, press and release the Ctrl, Shift, or Alt key and then
press and release the second key. The modifier (first) key is automatically released
after press the second (non-modifier) key.
Figure 6.12: Mouse/Keyboard Accessibility
• FilterKeys: If you are double-pressing keys by holding them down for too long or
typing extra characters because finger brushes the nearby keys, use the FilterKeys
option to change the sensitivity of the keyboard.
• ToggleKeys: The Caps Lock, Num Lock, and Scroll Lock keys on the keyboard act as
toggles, meaning we can press the key to turn the feature on and off. The ToggleKeys
options provides an auditory cue that informs us to the status of the key. When one
of those keys is turned on, high-pitch sound is played. Turning off one of those keys
gives a low-pitched tone.
• MouseKeys: MouseKeys enable us to use the keyboard to move the mouse, click
things, and so forth. When MouseKeys is activated, we can control the mouse as
follows (be sure to use only the keys on the numeric keypad).
• Move the pointer: Press (or hold down) the numeric keys surrounding the number 5.
The 7, 9, 1, and 3 keys move the pointer diagonally. The 8, 4, 6, and 2 keys move the
pointer in the direction of the arrow shown in the key.
• Click: Press the 5 key in the middle of the keypad.
• Double-click: Press the plus (+) sign key or press the 5 key twice, fast.
• Drag (left mouse button): Point to the object, press the insert figure (0) key to begin
dragging, use the numeric keys surrounding the 5 to move the mouse pointer and then
press Delete (.) to complete the operation.
• Right-click: Position the mouse pointer and press the minus (-) sign key. Then press
the 5 key to click or the (+) sign key to double-click.
• Right-drag (right mouse button): Point to the object you want to drag, press the minus
(-) sign key and then press the insert figure (0) key to lock down that button. Use the
numeric keys surrounding the 5 to drag. Then press the Delete (.) key to complete the
drag.
94 LOVELY PROFESSIONAL UNIVERSITY