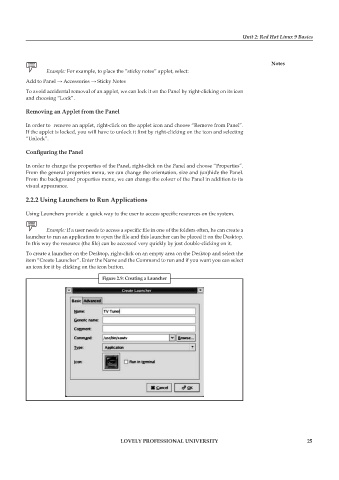Page 32 - DCAP106_OPERATING_SYSTEM_TOOLS
P. 32
Unit 2: Red Hat Linux 9 Basics
Notes
Example: For example, to place the “sticky notes” applet, select:
Add to Panel → Accessories → Sticky Notes
To avoid accidental removal of an applet, we can lock it on the Panel by right-clicking on its icon
and choosing “Lock”.
Removing an Applet from the Panel
In order to remove an applet, right-click on the applet icon and choose “Remove from Panel”.
If the applet is locked, you will have to unlock it first by right-clicking on the icon and selecting
“Unlock”.
Configuring the Panel
In order to change the properties of the Panel, right-click on the Panel and choose “Properties”.
From the general properties menu, we can change the orientation, size and (un)hide the Panel.
From the background properties menu, we can change the colour of the Panel in addition to its
visual appearance.
2.2.2 Using Launchers to Run Applications
Using Launchers provide a quick way to the user to access specific resources on the system.
Example: If a user needs to access a specific file in one of the folders often, he can create a
launcher to run an application to open the file and this launcher can be placed it on the Desktop.
In this way the resource (the file) can be accessed very quickly by just double-clicking on it.
To create a launcher on the Desktop, right-click on an empty area on the Desktop and select the
item “Create Launcher”. Enter the Name and the Command to run and if you want you can select
an icon for it by clicking on the icon button.
Figure 2.9: Creating a Launcher
LOVELY PROFESSIONAL UNIVERSITY 25