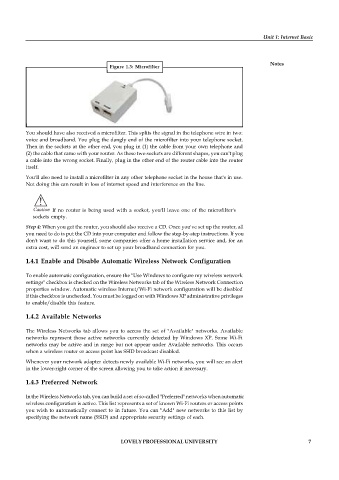Page 14 - DCAP202_Fundamentals of Web Programming
P. 14
Unit 1: Internet Basic
Notes
Figure 1.3: Microfilter
You should have also received a microfilter. This splits the signal in the telephone wire in two:
voice and broadband. You plug the dangly end of the microfilter into your telephone socket.
Then in the sockets at the other end, you plug in (1) the cable from your own telephone and
(2) the cable that came with your router. As these two sockets are different shapes, you can't plug
a cable into the wrong socket. Finally, plug in the other end of the router cable into the router
itself.
You'll also need to install a microfilter in any other telephone socket in the house that's in use.
Not doing this can result in loss of internet speed and interference on the line.
!
Caution If no router is being used with a socket, you'll leave one of the microfilter's
sockets empty.
Step 4: When you get the router, you should also receive a CD. Once you've set up the router, all
you need to do is put the CD into your computer and follow the step-by-step instructions. If you
don't want to do this yourself, some companies offer a home installation service and, for an
extra cost, will send an engineer to set up your broadband connection for you.
1.4.1 Enable and Disable Automatic Wireless Network Configuration
To enable automatic configuration, ensure the "Use Windows to configure my wireless network
settings" checkbox is checked on the Wireless Networks tab of the Wireless Network Connection
properties window. Automatic wireless Internet/Wi-Fi network configuration will be disabled
if this checkbox is unchecked. You must be logged on with Windows XP administrative privileges
to enable/disable this feature.
1.4.2 Available Networks
The Wireless Networks tab allows you to access the set of "Available" networks. Available
networks represent those active networks currently detected by Windows XP. Some Wi-Fi
networks may be active and in range but not appear under Available networks. This occurs
when a wireless router or access point has SSID broadcast disabled.
Whenever your network adapter detects newly available Wi-Fi networks, you will see an alert
in the lower-right corner of the screen allowing you to take action if necessary.
1.4.3 Preferred Network
In the Wireless Networks tab, you can build a set of so-called "Preferred" networks when automatic
wireless configuration is active. This list represents a set of known Wi-Fi routers or access points
you wish to automatically connect to in future. You can "Add" new networks to this list by
specifying the network name (SSID) and appropriate security settings of each.
LOVELY PROFESSIONAL UNIVERSITY 7