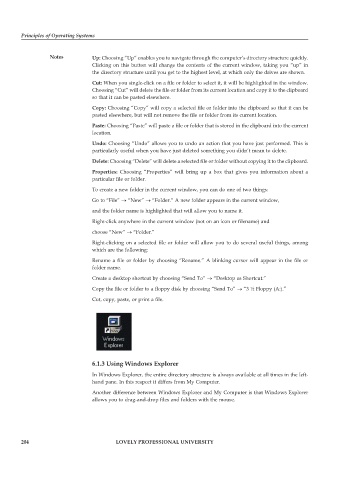Page 211 - DCAP103_Principle of operating system
P. 211
Principles of Operating Systems
Notes Up: Choosing “Up” enables you to navigate through the computer’s directory structure quickly.
Clicking on this button will change the contents of the current window, taking you “up” in
the directory structure until you get to the highest level, at which only the drives are shown.
Cut: When you single-click on a file or folder to select it, it will be highlighted in the window.
Choosing “Cut” will delete the file or folder from its current location and copy it to the clipboard
so that it can be pasted elsewhere.
Copy: Choosing “Copy” will copy a selected file or folder into the clipboard so that it can be
pasted elsewhere, but will not remove the file or folder from its current location.
Paste: Choosing “Paste” will paste a file or folder that is stored in the clipboard into the current
location.
Undo: Choosing “Undo” allows you to undo an action that you have just performed. This is
particularly useful when you have just deleted something you didn’t mean to delete.
Delete: Choosing “Delete” will delete a selected file or folder without copying it to the clipboard.
Properties: Choosing “Properties” will bring up a box that gives you information about a
particular file or folder.
To create a new folder in the current window, you can do one of two things:
Go to “File” → “New” → “Folder.” A new folder appears in the current window,
and the folder name is highlighted that will allow you to name it.
Right-click anywhere in the current window (not on an icon or filename) and
choose “New” → “Folder.”
Right-clicking on a selected file or folder will allow you to do several useful things, among
which are the following:
Rename a file or folder by choosing “Rename.” A blinking cursor will appear in the file or
folder name.
Create a desktop shortcut by choosing “Send To” → “Desktop as Shortcut.”
Copy the file or folder to a floppy disk by choosing “Send To” → “3 ½ Floppy (A:).”
Cut, copy, paste, or print a file.
6.1.3 Using Windows Explorer
In Windows Explorer, the entire directory structure is always available at all times in the left-
hand pane. In this respect it differs from My Computer.
Another difference between Windows Explorer and My Computer is that Windows Explorer
allows you to drag-and-drop files and folders with the mouse.
204 LOVELY PROFESSIONAL UNIVERSITY