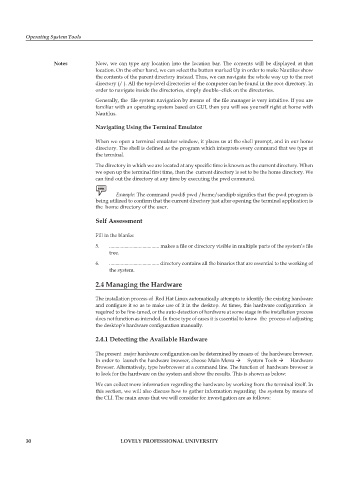Page 37 - DCAP106_OPERATING_SYSTEM_TOOLS
P. 37
Operating System Tools
Notes Now, we can type any location into the location bar. The contents will be displayed at that
location. On the other hand, we can select the button marked Up in order to make Nautilus show
the contents of the parent directory instead. Thus, we can navigate the whole way up to the root
directory (/ ). All the top-level directories of the computer can be found in the root directory. In
order to navigate inside the directories, simply double−click on the directories.
Generally, the file system navigation by means of the file manager is very intuitive. If you are
familiar with an operating system based on GUI, then you will see yourself right at home with
Nautilus.
Navigating Using the Terminal Emulator
When we open a terminal emulator window, it places us at the shell prompt, and in our home
directory. The shell is defined as the program which interprets every command that we type at
the terminal.
The directory in which we are located at any specific time is known as the current directory. When
we open up the terminal first time, then the current directory is set to be the home directory. We
can find out the directory at any time by executing the pwd command.
Example: The command pwd:$ pwd /home/sandipb signifies that the pwd program is
being utilized to confirm that the current directory just after opening the terminal application is
the home directory of the user.
Self Assessment
Fill in the blanks:
5. ....................................... makes a file or directory visible in multiple parts of the system’s file
tree.
6. ....................................... directory contains all the binaries that are essential to the working of
the system.
2.4 Managing the Hardware
The installation process of Red Hat Linux automatically attempts to identify the existing hardware
and configure it so as to make use of it in the desktop. At times, this hardware configuration is
required to be fine-tuned, or the auto-detection of hardware at some stage in the installation process
does not function as intended. In these type of cases it is essential to know the process of adjusting
the desktop’s hardware configuration manually.
2.4.1 Detecting the Available Hardware
The present major hardware configuration can be determined by means of the hardware browser.
In order to launch the hardware browser, choose Main Menu z System Tools z Hardware
Browser. Alternatively, type hwbrowser at a command line. The function of hardware browser is
to look for the hardware on the system and show the results. This is shown as below:
We can collect more information regarding the hardware by working from the terminal itself. In
this section, we will also discuss how to gather information regarding the system by means of
the CLI. The main areas that we will consider for investigation are as follows:
30 LOVELY PROFESSIONAL UNIVERSITY