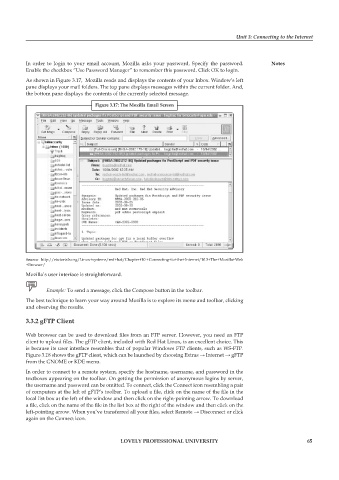Page 72 - DCAP106_OPERATING_SYSTEM_TOOLS
P. 72
Unit 3: Connecting to the Internet
In order to login to your email account, Mozilla asks your password. Specify the password. Notes
Enable the checkbox “Use Password Manager” to remember this password. Click OK to login.
As shown in Figure 3.17, Mozilla reads and displays the contents of your Inbox. Window’s left
pane displays your mail folders. The top pane displays messages within the current folder. And,
the bottom pane displays the contents of the currently selected message.
Figure 3.17: The Mozilla Email Screen
Source: http://etutorials.org/Linux+systems/red+hat/Chapter+10.+Connecting+to+the+Internet/10.3+The+Mozilla+Web
+Browser/
Mozilla’s user interface is straightforward.
Example: To send a message, click the Compose button in the toolbar.
The best technique to learn your way around Mozilla is to explore its menu and toolbar, clicking
and observing the results.
3.3.2 gFTP Client
Web browser can be used to download files from an FTP server. However, you need an FTP
client to upload files. The gFTP client, included with Red Hat Linux, is an excellent choice. This
is because its user interface resembles that of popular Windows FTP clients, such as WS-FTP.
Figure 3.18 shows the gFTP client, which can be launched by choosing Extras → Internet → gFTP
from the GNOME or KDE menu.
In order to connect to a remote system, specify the hostname, username, and password in the
textboxes appearing on the toolbar. On getting the permission of anonymous logins by server,
the username and password can be omitted. To connect, click the Connect icon resembling a pair
of computers at the left of gFTP’s toolbar. To upload a file, click on the name of the file in the
local list box at the left of the window and then click on the right-pointing arrow. To download
a file, click on the name of the file in the list box at the right of the window and then click on the
left-pointing arrow. When you’ve transferred all your files, select Remote → Disconnect or click
again on the Connect icon.
LOVELY PROFESSIONAL UNIVERSITY 65