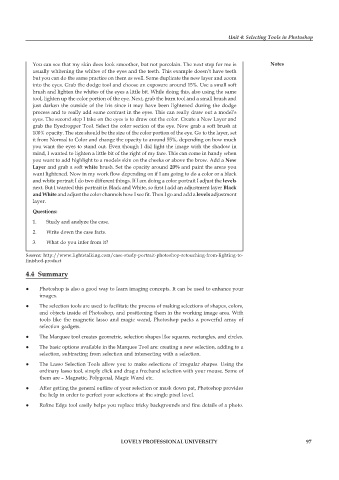Page 104 - DCAP109_GRAPHIC_TOOLS
P. 104
Unit 4: Selecting Tools in Photoshop
You can see that my skin does look smoother, but not porcelain. The next step for me is Notes
usually whitening the whites of the eyes and the teeth. This example doesn’t have teeth
but you can do the same practice on them as well. Some duplicate the new layer and zoom
into the eyes. Grab the dodge tool and choose an exposure around 15%. Use a small soft
brush and lighten the whites of the eyes a little bit. While doing this, also using the same
tool, lighten up the color portion of the eye. Next, grab the burn tool and a small brush and
just darken the outside of the iris since it may have been lightened during the dodge
process and to really add some contrast in the eyes. This can really draw out a model’s
eyes. The second step I take on the eyes is to draw out the color. Create a New Layer and
grab the Eyedropper Tool. Select the color section of the eye. Now grab a soft brush at
100% opacity. The size should be the size of the color portion of the eye. Go to the layer, set
it from Normal to Color and change the opacity to around 55%, depending on how much
you want the eyes to stand out. Even though I did light the image with the shadow in
mind, I wanted to lighten a little bit of the right of my face. This can come in handy when
you want to add highlight to a models skin on the cheeks or above the brow. Add a New
Layer and grab a soft white brush. Set the opacity around 20% and paint the areas you
want lightened. Now in my work flow depending on if I am going to do a color or a black
and white portrait I do two different things. If I am doing a color portrait I adjust the levels
next. But I wanted this portrait in Black and White, so first I add an adjustment layer Black
and White and adjust the color channels how I see fit. Then I go and add a levels adjustment
layer.
Questions:
1. Study and analyze the case.
2. Write down the case facts.
3. What do you infer from it?
Source: http://www.lightstalking.com/case-study-portrait-photoshop-retouching-from-lighting-to-
finished-product
4.4 Summary
z Photoshop is also a good way to learn imaging concepts. It can be used to enhance your
images.
z The selection tools are used to facilitate the process of making selections of shapes, colors,
and objects inside of Photoshop, and positioning them in the working image area. With
tools like the magnetic lasso and magic wand, Photoshop packs a powerful array of
selection gadgets.
z The Marquee tool creates geometric, selection shapes like squares, rectangles, and circles.
z The basic options available in the Marquee Tool are: creating a new selection, adding to a
selection, subtracting from selection and intersecting with a selection.
z The Lasso Selection Tools allow you to make selections of irregular shapes. Using the
ordinary lasso tool, simply click and drag a freehand selection with your mouse. Some of
them are – Magnetic, Polygonal, Magic Wand etc.
z After getting the general outline of your selection or mask down pat, Photoshop provides
the help in order to perfect your selections at the single pixel level.
z Refine Edge tool easily helps you replace tricky backgrounds and fine details of a photo.
LOVELY PROFESSIONAL UNIVERSITY 97