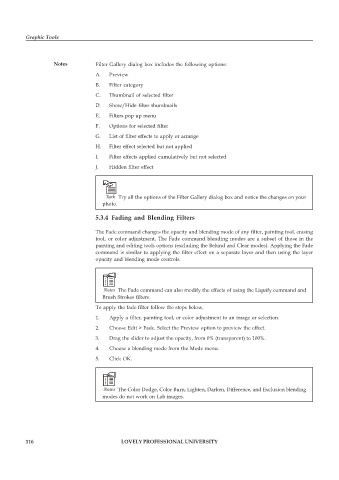Page 123 - DCAP109_GRAPHIC_TOOLS
P. 123
Graphic Tools
Notes Filter Gallery dialog box includes the following options:
A. Preview
B. Filter category
C. Thumbnail of selected filter
D. Show/Hide filter thumbnails
E. Filters pop up menu
F. Options for selected filter
G. List of filter effects to apply or arrange
H. Filter effect selected but not applied
I. Filter effects applied cumulatively but not selected
J. Hidden filter effect
Task Try all the options of the Filter Gallery dialog box and notice the changes on your
photo.
5.3.4 Fading and Blending Filters
The Fade command changes the opacity and blending mode of any filter, painting tool, erasing
tool, or color adjustment. The Fade command blending modes are a subset of those in the
painting and editing tools options (excluding the Behind and Clear modes). Applying the Fade
command is similar to applying the filter effect on a separate layer and then using the layer
opacity and blending mode controls.
Notes The Fade command can also modify the effects of using the Liquify command and
Brush Strokes filters.
To apply the fade filter follow the steps below,
1. Apply a filter, painting tool, or color adjustment to an image or selection.
2. Choose Edit > Fade. Select the Preview option to preview the effect.
3. Drag the slider to adjust the opacity, from 0% (transparent) to 100%.
4. Choose a blending mode from the Mode menu.
5. Click OK.
Notes The Color Dodge, Color Burn, Lighten, Darken, Difference, and Exclusion blending
modes do not work on Lab images.
116 LOVELY PROFESSIONAL UNIVERSITY