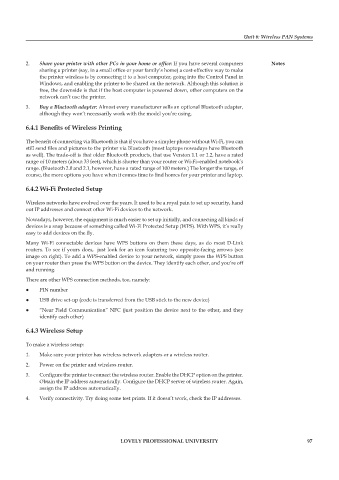Page 103 - DCAP311_DCAP607_WIRELESS_NETWORKS
P. 103
Unit 6: Wireless PAN Systems
2. Share your printer with other PCs in your home or office: If you have several computers Notes
sharing a printer (say, in a small office or your family’s home) a cost-effective way to make
the printer wireless is by connecting it to a host computer, going into the Control Panel in
Windows, and enabling the printer to be shared on the network. Although this solution is
free, the downside is that if the host computer is powered down, other computers on the
network can’t use the printer.
3. Buy a Bluetooth adapter: Almost every manufacturer sells an optional Bluetooth adapter,
although they won’t necessarily work with the model you’re using.
6.4.1 Benefits of Wireless Printing
The benefit of connecting via Bluetooth is that if you have a simpler phone without Wi-Fi, you can
still send files and pictures to the printer via Bluetooth (most laptops nowadays have Bluetooth
as well). The trade-off is that older Bluetooth products, that use Version 1.1 or 1.2, have a rated
range of 10 meters (about 33 feet), which is shorter than your router or Wi-Fi–enabled notebook’s
range. (Bluetooth 2.0 and 2.1, however, have a rated range of 100 meters.) The longer the range, of
course, the more options you have when it comes time to find homes for your printer and laptop.
6.4.2 Wi-Fi Protected Setup
Wireless networks have evolved over the years. It used to be a royal pain to set up security, hand
out IP addresses and connect other Wi-Fi devices to the network.
Nowadays, however, the equipment is much easier to set up initially, and connecting all kinds of
devices is a snap because of something called Wi-Fi Protected Setup (WPS). With WPS, it’s really
easy to add devices on the fly.
Many Wi-Fi connectable devices have WPS buttons on them these days, as do most D-Link
routers. To see if yours does, just look for an icon featuring two opposite-facing arrows (see
image on right). To add a WPS-enabled device to your network, simply press the WPS button
on your router then press the WPS button on the device. They identify each other, and you’re off
and running.
There are other WPS connection methods, too, namely:
z z PIN number
z z USB drive set-up (code is transferred from the USB stick to the new device)
z z “Near Field Communication” NFC (just position the device next to the other, and they
identify each other)
6.4.3 Wireless Setup
To make a wireless setup:
1. Make sure your printer has wireless network adapters or a wireless router.
2. Power on the printer and wireless router.
3. Configure the printer to connect the wireless router. Enable the DHCP option on the printer.
Obtain the IP address automatically. Configure the DHCP server of wireless router. Again,
assign the IP address automatically.
4. Verify connectivity. Try doing some test prints. If it doesn’t work, check the IP addresses.
LOVELY PROFESSIONAL UNIVERSITY 97