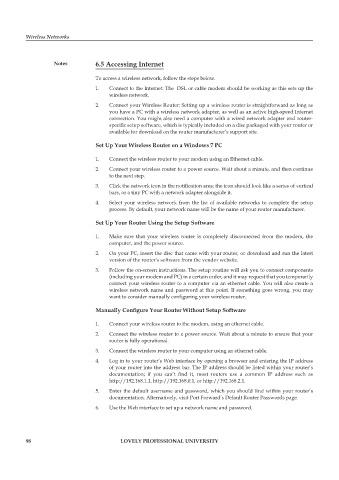Page 104 - DCAP311_DCAP607_WIRELESS_NETWORKS
P. 104
Wireless Networks
Notes 6.5 Accessing Internet
To access a wireless network, follow the steps below.
1. Connect to the Internet: The DSL or cable modem should be working as this sets up the
wireless network.
2. Connect your Wireless Router: Setting up a wireless router is straightforward as long as
you have a PC with a wireless network adapter, as well as an active high-speed Internet
connection. You might also need a computer with a wired network adapter and router-
specific setup software, which is typically included on a disc packaged with your router or
available for download on the router manufacturer’s support site.
Set Up Your Wireless Router on a Windows 7 PC
1. Connect the wireless router to your modem using an Ethernet cable.
2. Connect your wireless router to a power source. Wait about a minute, and then continue
to the next step.
3. Click the network icon in the notification area; the icon should look like a series of vertical
bars, or a tiny PC with a network adapter alongside it.
4. Select your wireless network from the list of available networks to complete the setup
process. By default, your network name will be the name of your router manufacturer.
Set Up Your Router Using the Setup Software
1. Make sure that your wireless router is completely disconnected from the modem, the
computer, and the power source.
2. On your PC, insert the disc that came with your router, or download and run the latest
version of the router’s software from the vendor website.
3. Follow the on-screen instructions. The setup routine will ask you to connect components
(including your modem and PC) in a certain order, and it may request that you temporarily
connect your wireless router to a computer via an ethernet cable. You will also create a
wireless network name and password at this point. If something goes wrong, you may
want to consider manually configuring your wireless router.
Manually Configure Your Router Without Setup Software
1. Connect your wireless router to the modem, using an ethernet cable.
2. Connect the wireless router to a power source. Wait about a minute to ensure that your
router is fully operational.
3. Connect the wireless router to your computer using an ethernet cable.
4. Log in to your router’s Web interface by opening a browser and entering the IP address
of your router into the address bar. The IP address should be listed within your router’s
documentation; if you can’t find it, most routers use a common IP address such as
http://192.168.1.1, http://192.168.0.1, or http://192.168.2.1.
5. Enter the default username and password, which you should find within your router’s
documentation. Alternatively, visit Port Forward’s Default Router Passwords page.
6. Use the Web interface to set up a network name and password.
98 LOVELY PROFESSIONAL UNIVERSITY