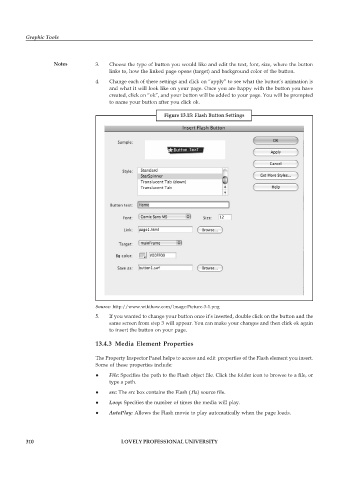Page 317 - DCAP109_GRAPHIC_TOOLS
P. 317
Graphic Tools
Notes 3. Choose the type of button you would like and edit the text, font, size, where the button
links to, how the linked page opens (target) and background color of the button.
4. Change each of these settings and click on “apply” to see what the button’s animation is
and what it will look like on your page. Once you are happy with the button you have
created, click on “ok”, and your button will be added to your page. You will be prompted
to name your button after you click ok.
Figure 13.15: Flash Button Settings
Source: http://www.wikihow.com/Image:Picture-3-1.png
5. If you wanted to change your button once it’s inserted, double click on the button and the
same screen from step 3 will appear. You can make your changes and then click ok again
to insert the button on your page.
13.4.3 Media Element Properties
The Property Inspector Panel helps to access and edit properties of the Flash element you insert.
Some of these properties include:
z File: Specifies the path to the Flash object file. Click the folder icon to browse to a file, or
type a path.
z src: The src box contains the Flash (.fla) source file.
z Loop: Specifies the number of times the media will play.
z AutoPlay: Allows the Flash movie to play automatically when the page loads.
310 LOVELY PROFESSIONAL UNIVERSITY