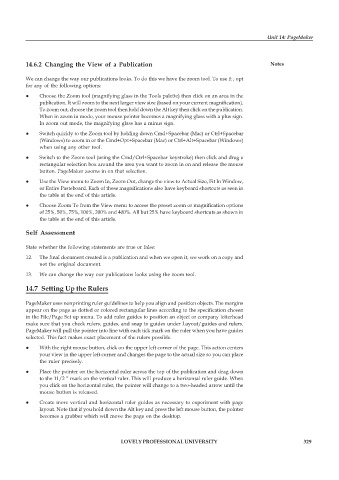Page 336 - DCAP109_GRAPHIC_TOOLS
P. 336
Unit 14: PageMaker
14.6.2 Changing the View of a Publication Notes
We can change the way our publications looks. To do this we have the zoom tool. To use it , opt
for any of the following options:
z Choose the Zoom tool (magnifying glass in the Tools palette) then click on an area in the
publication. It will zoom to the next larger view size (based on your current magnification).
To zoom out, choose the zoom tool then hold down the Alt key then click on the publication.
When in zoom in mode, your mouse pointer becomes a magnifying glass with a plus sign.
In zoom out mode, the magnifying glass has a minus sign.
z Switch quickly to the Zoom tool by holding down Cmd+Spacebar (Mac) or Ctrl+Spacebar
(Windows) to zoom in or the Cmd+Opt+Spacebar (Mac) or Ctrl+Alt+Spacebar (Windows)
when using any other tool.
z Switch to the Zoom tool (using the Cmd/Ctrl+Spacebar keystroke) then click and drag a
rectangular selection box around the area you want to zoom in on and release the mouse
button. PageMaker zooms in on that selection.
z Use the View menu to Zoom In, Zoom Out, change the view to Actual Size, Fit In Window,
or Entire Pasteboard. Each of these magnifications also have keyboard shortcuts as seen in
the table at the end of this article.
z Choose Zoom To from the View menu to access the preset zoom or magnification options
of 25%, 50%, 75%, 100%, 200% and 400%. All but 25% have keyboard shortcuts as shown in
the table at the end of this article.
Self Assessment
State whether the following statements are true or false:
12. The final document created is a publication and when we open it, we work on a copy and
not the original document.
13. We can change the way our publications looks using the zoom tool.
14.7 Setting Up the Rulers
PageMaker uses nonprinting ruler guidelines to help you align and position objects. The margins
appear on the page as dotted or colored rectangular lines according to the specification chosen
in the File/Page Set up menu. To add ruler guides to position an object or company letterhead
make sure that you check rulers, guides, and snap to guides under Layout/guides and rulers.
PageMaker will pull the pointer into line with each tick mark on the ruler when you have guides
selected. This fact makes exact placement of the rulers possible.
z With the right mouse button, click on the upper left corner of the page. This action centers
your view in the upper left corner and changes the page to the actual size so you can place
the ruler precisely.
z Place the pointer on the horizontal ruler across the top of the publication and drag down
to the 11/2 “ mark on the vertical ruler. This will produce a horizontal ruler guide. When
you click on the horizontal ruler, the pointer will change to a two-headed arrow until the
mouse button is released.
z Create more vertical and horizontal ruler guides as necessary to experiment with page
layout. Note that if you hold down the Alt key and press the left mouse button, the pointer
becomes a grabber which will move the page on the desktop.
LOVELY PROFESSIONAL UNIVERSITY 329