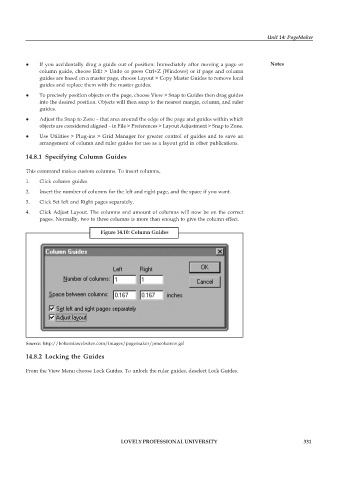Page 338 - DCAP109_GRAPHIC_TOOLS
P. 338
Unit 14: PageMaker
z If you accidentally drag a guide out of position: Immediately after moving a page or Notes
column guide, choose Edit > Undo or press Ctrl+Z (Windows) or if page and column
guides are based on a master page, choose Layout > Copy Master Guides to remove local
guides and replace them with the master guides.
z To precisely position objects on the page, choose View > Snap to Guides then drag guides
into the desired position. Objects will then snap to the nearest margin, column, and ruler
guides.
z Adjust the Snap to Zone – that area around the edge of the page and guides within which
objects are considered aligned – in File > Preferences > Layout Adjustment > Snap to Zone.
z Use Utilities > Plug-ins > Grid Manager for greater control of guides and to save an
arrangement of column and ruler guides for use as a layout grid in other publications.
14.8.1 Specifying Column Guides
This command makes custom columns. To insert columns,
1. Click column guides
2. Insert the number of columns for the left and right page, and the space if you want.
3. Click Set left and Right pages separately.
4. Click Adjust Layout. The columns and amount of columns will now be on the correct
pages. Normally, two to three columns is more than enough to give the column effect.
Figure 14.10: Column Guides
Source: http://bohemiawebsites.com/images/pagemaker/pmcolumns.gif
14.8.2 Locking the Guides
From the View Menu choose Lock Guides. To unlock the ruler guides, deselect Lock Guides.
LOVELY PROFESSIONAL UNIVERSITY 331