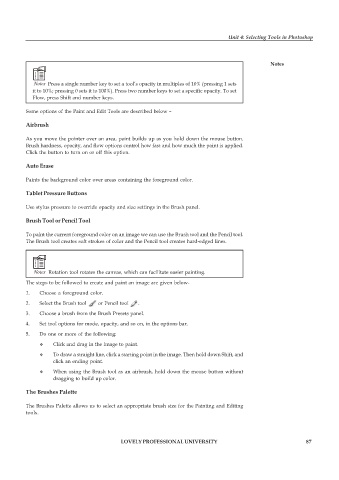Page 94 - DCAP109_GRAPHIC_TOOLS
P. 94
Unit 4: Selecting Tools in Photoshop
Notes
Notes Press a single number key to set a tool’s opacity in multiples of 10% (pressing 1 sets
it to 10%; pressing 0 sets it to 100%). Press two number keys to set a specific opacity. To set
Flow, press Shift and number keys.
Some options of the Paint and Edit Tools are described below –
Airbrush
As you move the pointer over an area, paint builds up as you hold down the mouse button.
Brush hardness, opacity, and flow options control how fast and how much the paint is applied.
Click the button to turn on or off this option.
Auto Erase
Paints the background color over areas containing the foreground color.
Tablet Pressure Buttons
Use stylus pressure to override opacity and size settings in the Brush panel.
Brush Tool or Pencil Tool
To paint the current foreground color on an image we can use the Brush tool and the Pencil tool.
The Brush tool creates soft strokes of color and the Pencil tool creates hard-edged lines.
Notes Rotation tool rotates the canvas, which can facilitate easier painting.
The steps to be followed to create and paint an image are given below-
1. Choose a foreground color.
2. Select the Brush tool or Pencil tool .
3. Choose a brush from the Brush Presets panel.
4. Set tool options for mode, opacity, and so on, in the options bar.
5. Do one or more of the following:
Click and drag in the image to paint.
To draw a straight line, click a starting point in the image. Then hold down Shift, and
click an ending point.
When using the Brush tool as an airbrush, hold down the mouse button without
dragging to build up color.
The Brushes Palette
The Brushes Palette allows us to select an appropriate brush size for the Painting and Editing
tools.
LOVELY PROFESSIONAL UNIVERSITY 87