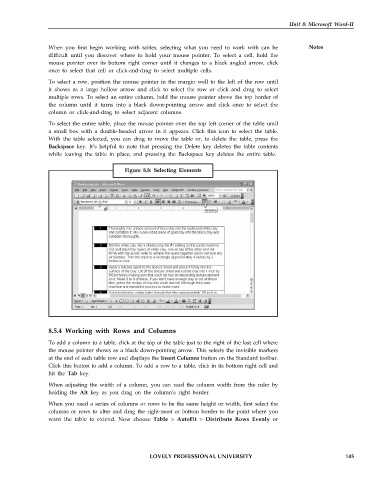Page 152 - DCAP101_BASIC_COMPUTER_SKILLS
P. 152
Unit 8: Microsoft Word-II
When you first begin working with tables, selecting what you need to work with can be Notes
difficult until you discover where to hold your mouse pointer. To select a cell, hold the
mouse pointer over its bottom right corner until it changes to a black angled arrow, click
once to select that cell or click-and-drag to select multiple cells.
To select a row, position the mouse pointer in the margin well to the left of the row until
it shows as a large hollow arrow and click to select the row or click and drag to select
multiple rows. To select an entire column, hold the mouse pointer above the top border of
the column until it turns into a black down-pointing arrow and click once to select the
column or click-and-drag to select adjacent columns.
To select the entire table, place the mouse pointer over the top left corner of the table until
a small box with a double-headed arrow in it appears. Click this icon to select the table.
With the table selected, you can drag to move the table or, to delete the table, press the
Backspace key. It’s helpful to note that pressing the Delete key deletes the table contents
while leaving the table in place, and pressing the Backspace key deletes the entire table.
Figure 8.8: Selecting Elements
8.5.4 Working with Rows and Columns
To add a column to a table, click at the top of the table just to the right of the last cell where
the mouse pointer shows as a black down-pointing arrow. This selects the invisible markers
at the end of each table row and displays the Insert Columns button on the Standard toolbar.
Click this button to add a column. To add a row to a table, click in its bottom right cell and
hit the Tab key.
When adjusting the width of a column, you can read the column width from the ruler by
holding the Alt key as you drag on the column’s right border.
When you need a series of columns or rows to be the same height or width, first select the
columns or rows to alter and drag the right-most or bottom border to the point where you
want the table to extend. Now choose Table > AutoFit > Distribute Rows Evenly or
LOVELY PROFESSIONAL UNIVERSITY 145