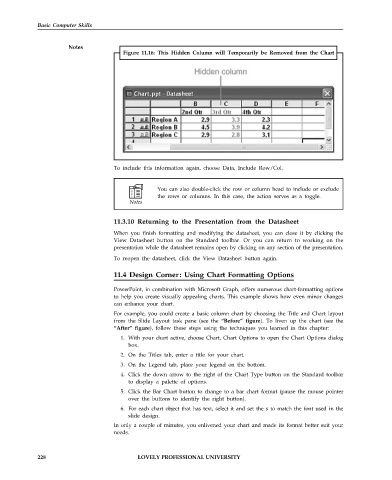Page 235 - DCAP101_BASIC_COMPUTER_SKILLS
P. 235
Basic Computer Skills
Notes
Figure 11.16: This Hidden Column will Temporarily be Removed from the Chart
To include this information again, choose Data, Include Row/Col.
You can also double-click the row or column head to include or exclude
the rows or columns. In this case, the action serves as a toggle.
11.3.10 Returning to the Presentation from the Datasheet
When you finish formatting and modifying the datasheet, you can close it by clicking the
View Datasheet button on the Standard toolbar. Or you can return to working on the
presentation while the datasheet remains open by clicking on any section of the presentation.
To reopen the datasheet, click the View Datasheet button again.
11.4 Design Corner : Using Chart Formatting Options
PowerPoint, in combination with Microsoft Graph, offers numerous chart-formatting options
to help you create visually appealing charts. This example shows how even minor changes
can enhance your chart.
For example, you could create a basic column chart by choosing the Title and Chart layout
from the Slide Layout task pane (see the “Before” figure). To liven up the chart (see the
“After” figure), follow these steps using the techniques you learned in this chapter:
1. With your chart active, choose Chart, Chart Options to open the Chart Options dialog
box.
2. On the Titles tab, enter a title for your chart.
3. On the Legend tab, place your legend on the bottom.
4. Click the down arrow to the right of the Chart Type button on the Standard toolbar
to display a palette of options.
5. Click the Bar Chart button to change to a bar chart format (pause the mouse pointer
over the buttons to identify the right button).
6. For each chart object that has text, select it and set the s to match the font used in the
slide design.
In only a couple of minutes, you enlivened your chart and made its format better suit your
needs.
228 LOVELY PROFESSIONAL UNIVERSITY