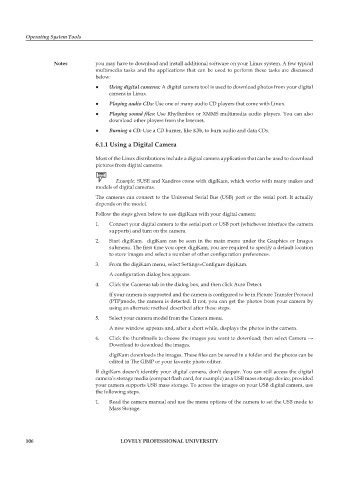Page 113 - DCAP106_OPERATING_SYSTEM_TOOLS
P. 113
Operating System Tools
Notes you may have to download and install additional software on your Linux system. A few typical
multimedia tasks and the applications that can be used to perform these tasks are discussed
below:
z z Using digital cameras: A digital camera tool is used to download photos from your digital
camera in Linux.
z z Playing audio CDs: Use one of many audio CD players that come with Linux.
z z Playing sound files: Use Rhythmbox or XMMS multimedia audio players. You can also
download other players from the Internet.
z z Burning a CD: Use a CD burner, like K3b, to burn audio and data CDs.
6.1.1 Using a Digital Camera
Most of the Linux distributions include a digital camera application that can be used to download
pictures from digital cameras.
Example: SUSE and Xandros come with digiKam, which works with many makes and
models of digital cameras.
The cameras can connect to the Universal Serial Bus (USB) port or the serial port. It actually
depends on the model.
Follow the steps given below to use digiKam with your digital camera:
1. Connect your digital camera to the serial port or USB port (whichever interface the camera
supports) and turn on the camera.
2. Start digiKam. digiKam can be seen in the main menu under the Graphics or Images
submenu. The first time you open digiKam, you are required to specify a default location
to store images and select a number of other configuration preferences.
3. From the digiKam menu, select Settings»Configure digiKam.
A configuration dialog box appears.
4. Click the Cameras tab in the dialog box, and then click Auto Detect.
If your camera is supported and the camera is configured to be in Picture Transfer Protocol
(PTP)mode, the camera is detected. If not, you can get the photos from your camera by
using an alternate method described after these steps.
5. Select your camera model from the Camera menu.
A new window appears and, after a short while, displays the photos in the camera.
6. Click the thumbnails to choose the images you want to download; then select Camera →
Download to download the images.
digiKam downloads the images. These files can be saved in a folder and the photos can be
edited in The GIMP or your favorite photo editor.
If digiKam doesn’t identify your digital camera, don’t despair. You can still access the digital
camera’s storage media (compact flash card, for example) as a USB mass storage device, provided
your camera supports USB mass storage. To access the images on your USB digital camera, use
the following steps.
1. Read the camera manual and use the menu options of the camera to set the USB mode to
Mass Storage.
106 LOVELY PROFESSIONAL UNIVERSITY