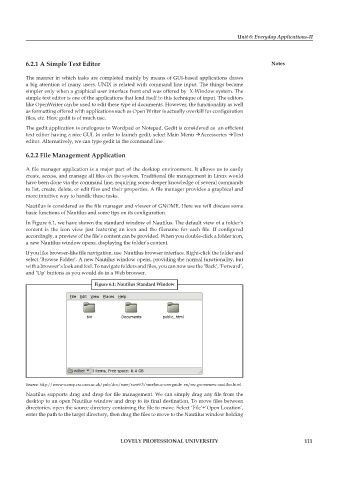Page 118 - DCAP106_OPERATING_SYSTEM_TOOLS
P. 118
Unit 6: Everyday Applications-II
6.2.1 A Simple Text Editor Notes
The manner in which tasks are completed mainly by means of GUI-based applications draws
a big attention of many users. UNIX is related with command line input. The things became
simpler only when a graphical user interface front end was offered by X-Window system. The
simple text editor is one of the applications that lend itself to this technique of input. The editors
like OpenWriter can be used to edit these type of documents. However, the functionality as well
as formatting offered with applications such as Open Writer is actually overkill for configuration
files, etc. Here gedit is of much use.
The gedit application is analogous to Wordpad or Notepad. Gedit is considered as an efficient
text editor having a nice GUI. In order to launch gedit, select Main Menu Accessories Text
editor. Alternatively, we can type gedit in the command line.
6.2.2 File Management Application
A file manager application is a major part of the desktop environment. It allows us to easily
create, access, and manage all files on the system. Traditional file management in Linux would
have been done via the command line, requiring some deeper knowledge of several commands
to list, create, delete, or edit files and their properties. A file manager provides a graphical and
more intuitive way to handle these tasks.
Nautilus is considered as the file manager and viewer of GNOME. Here we will discuss some
basic functions of Nautilus and some tips on its configuration.
In Figure 6.1, we have shown the standard window of Nautilus. The default view of a folder’s
content is the icon view just featuring an icon and the filename for each file. If configured
accordingly, a preview of the file’s content can be provided. When you double-click a folder icon,
a new Nautilus window opens, displaying the folder’s content.
If you like browser-like file navigation, use Nautilus browser interface. Right-click the folder and
select ‘Browse Folder’. A new Nautilus window opens, providing the normal functionality, but
with a browser’s look and feel. To navigate folders and files, you can now use the ‘Back’, ‘Forward’,
and ‘Up’ buttons as you would do in a Web browser.
Figure 6.1: Nautilus Standard Window
Source: http://www-uxsup.csx.cam.ac.uk/pub/doc/suse/suse9.3/suselinux-userguide_en/sec.gnomenew.nautilus.html
Nautilus supports drag and drop for file management. We can simply drag any file from the
desktop to an open Nautilus window and drop to its final destination. To move files between
directories, open the source directory containing the file to move. Select ‘File’+‘Open Location’,
enter the path to the target directory, then drag the files to move to the Nautilus window holding
LOVELY PROFESSIONAL UNIVERSITY 111