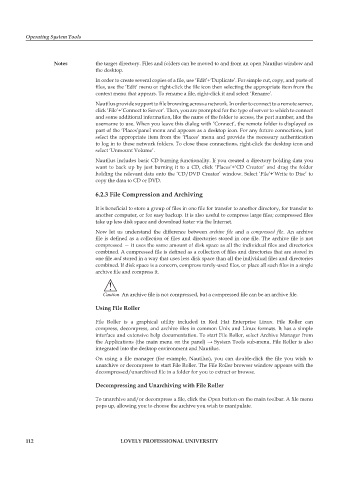Page 119 - DCAP106_OPERATING_SYSTEM_TOOLS
P. 119
Operating System Tools
Notes the target directory. Files and folders can be moved to and from an open Nautilus window and
the desktop.
In order to create several copies of a file, use ‘Edit’+‘Duplicate’. For simple cut, copy, and paste of
files, use the ‘Edit’ menu or right-click the file icon then selecting the appropriate item from the
context menu that appears. To rename a file, right-click it and select ‘Rename’.
Nautilus provide support to file browsing across a network. In order to connect to a remote server,
click ‘File’+‘Connect to Server’. Then, you are prompted for the type of server to which to connect
and some additional information, like the name of the folder to access, the port number, and the
username to use. When you leave this dialog with ‘Connect’, the remote folder is displayed as
part of the ‘Places’panel menu and appears as a desktop icon. For any future connections, just
select the appropriate item from the ‘Places’ menu and provide the necessary authentication
to log in to these network folders. To close these connections, right-click the desktop icon and
select ‘Unmount Volume’.
Nautilus includes basic CD burning functionality. If you created a directory holding data you
want to back up by just burning it to a CD, click ‘Places’+‘CD Creator’ and drag the folder
holding the relevant data onto the ‘CD/DVD Creator’ window. Select ‘File’+‘Write to Disc’ to
copy the data to CD or DVD.
6.2.3 File Compression and Archiving
It is beneficial to store a group of files in one file for transfer to another directory, for transfer to
another computer, or for easy backup. It is also useful to compress large files; compressed files
take up less disk space and download faster via the Internet.
Now let us understand the difference between archive file and a compressed file. An archive
file is defined as a collection of files and directories stored in one file. The archive file is not
compressed — it uses the same amount of disk space as all the individual files and directories
combined. A compressed file is defined as a collection of files and directories that are stored in
one file and stored in a way that uses less disk space than all the individual files and directories
combined. If disk space is a concern, compress rarely-used files, or place all such files in a single
archive file and compress it.
!
Caution An archive file is not compressed, but a compressed file can be an archive file.
Using File Roller
File Roller is a graphical utility included in Red Hat Enterprise Linux. File Roller can
compress, decompress, and archive files in common Unix and Linux formats. It has a simple
interface and extensive help documentation. To start File Roller, select Archive Manager from
the Applications (the main menu on the panel) → System Tools sub-menu. File Roller is also
integrated into the desktop environment and Nautilus.
On using a file manager (for example, Nautilus), you can double-click the file you wish to
unarchive or decompress to start File Roller. The File Roller browser window appears with the
decompressed/unarchived file in a folder for you to extract or browse.
Decompressing and Unarchiving with File Roller
To unarchive and/or decompress a file, click the Open button on the main toolbar. A file menu
pops up, allowing you to choose the archive you wish to manipulate.
112 LOVELY PROFESSIONAL UNIVERSITY