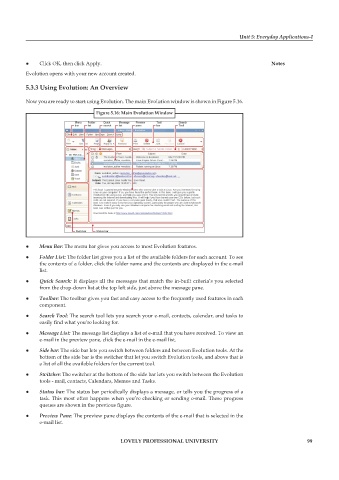Page 106 - DCAP106_OPERATING_SYSTEM_TOOLS
P. 106
Unit 5: Everyday Applications-I
Click OK, then click Apply. Notes
Evolution opens with your new account created.
5.3.3 Using Evolution: An Overview
Now you are ready to start using Evolution. The main Evolution window is shown in Figure 5.16.
Figure 5.16: Main Evolution Window
Menu Bar: The menu bar gives you access to most Evolution features.
Folder List: The folder list gives you a list of the available folders for each account. To see
the contents of a folder, click the folder name and the contents are displayed in the e-mail
list.
Quick Search: It displays all the messages that match the in-built criteria’s you selected
from the drop-down list at the top left side, just above the message pane.
Toolbar: The toolbar gives you fast and easy access to the frequently used features in each
component.
Search Tool: The search tool lets you search your e-mail, contacts, calendar, and tasks to
easily find what you’re looking for.
Message List: The message list displays a list of e-mail that you have received. To view an
e-mail in the preview pane, click the e-mail in the e-mail list.
Side bar: The side bar lets you switch between folders and between Evolution tools. At the
bottom of the side bar is the switcher that let you switch Evolution tools, and above that is
a list of all the available folders for the current tool.
Switcher: The switcher at the bottom of the side bar lets you switch between the Evolution
tools - mail, contacts, Calendars, Memos and Tasks.
Status bar: The status bar periodically displays a message, or tells you the progress of a
task. This most often happens when you’re checking or sending e-mail. These progress
queues are shown in the previous fi gure.
Preview Pane: The preview pane displays the contents of the e-mail that is selected in the
e-mail list.
LOVELY PROFESSIONAL UNIVERSITY 99