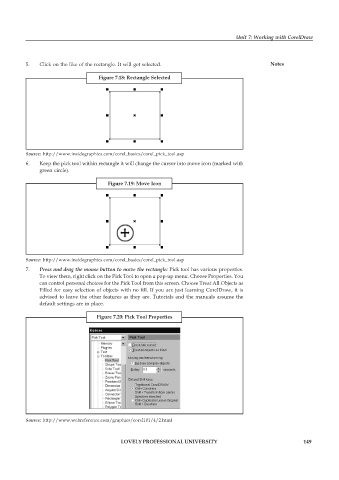Page 156 - DCAP109_GRAPHIC_TOOLS
P. 156
Unit 7: Working with CorelDraw
5. Click on the like of the rectangle. It will get selected. Notes
Figure 7.18: Rectangle Selected
Source: http://www.insidegraphics.com/corel_basics/corel_pick_tool.asp
6. Keep the pick tool within rectangle it will change the cursor into move icon (marked with
green circle).
Figure 7.19: Move Icon
Source: http://www.insidegraphics.com/corel_basics/corel_pick_tool.asp
7. Press and drag the mouse button to move the rectangle: Pick tool has various properties.
To view them, right click on the Pick Tool to open a pop-up menu. Choose Properties. You
can control personal choices for the Pick Tool from this screen. Choose Treat All Objects as
Filled for easy selection of objects with no fill. If you are just learning CorelDraw, it is
advised to leave the other features as they are. Tutorials and the manuals assume the
default settings are in place.
Figure 7.20: Pick Tool Properties
Source: http://www.webreference.com/graphics/corel101/4/2.html
LOVELY PROFESSIONAL UNIVERSITY 149