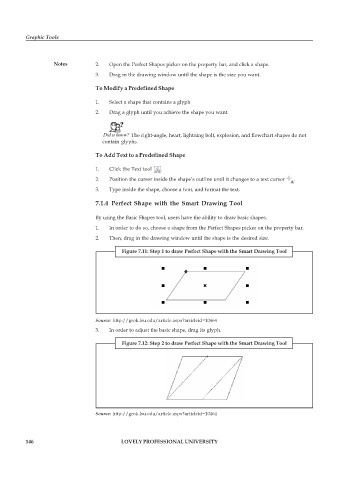Page 153 - DCAP109_GRAPHIC_TOOLS
P. 153
Graphic Tools
Notes 2. Open the Perfect Shapes picker on the property bar, and click a shape.
3. Drag in the drawing window until the shape is the size you want.
To Modify a Predefined Shape
1. Select a shape that contains a glyph
2. Drag a glyph until you achieve the shape you want.
Did u know? The right-angle, heart, lightning bolt, explosion, and flowchart shapes do not
contain glyphs.
To Add Text to a Predefined Shape
1. Click the Text tool .
2. Position the cursor inside the shape’s outline until it changes to a text cursor .
3. Type inside the shape, choose a font, and format the text.
7.1.4 Perfect Shape with the Smart Drawing Tool
By using the Basic Shapes tool, users have the ability to draw basic shapes.
1. In order to do so, choose a shape from the Perfect Shapes picker on the property bar.
2. Then, drag in the drawing window until the shape is the desired size.
Figure 7.11: Step 1 to draw Perfect Shape with the Smart Drawing Tool
Source: http://grok.lsu.edu/article.aspx?articleid=10464
3. In order to adjust the basic shape, drag its glyph.
Figure 7.12: Step 2 to draw Perfect Shape with the Smart Drawing Tool
Source: http://grok.lsu.edu/article.aspx?articleid=10464
146 LOVELY PROFESSIONAL UNIVERSITY