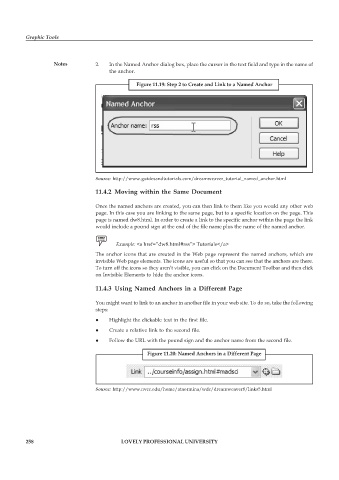Page 265 - DCAP109_GRAPHIC_TOOLS
P. 265
Graphic Tools
Notes 2. In the Named Anchor dialog box, place the cursor in the text field and type in the name of
the anchor.
Figure 11.19: Step 2 to Create and Link to a Named Anchor
Source: http://www.guidesandtutorials.com/dreamweaver_tutorial_named_anchor.html
11.4.2 Moving within the Same Document
Once the named anchors are created, you can then link to them like you would any other web
page. In this case you are linking to the same page, but to a specific location on the page. This
page is named dw8.html. In order to create a link to the specific anchor within the page the link
would include a pound sign at the end of the file name plus the name of the named anchor.
Example: <a href=”dw8.html#rss”> Tutorials</a>
The anchor icons that are created in the Web page represent the named anchors, which are
invisible Web page elements. The icons are useful so that you can see that the anchors are there.
To turn off the icons so they aren’t visible, you can click on the Document Toolbar and then click
on Invisible Elements to hide the anchor icons.
11.4.3 Using Named Anchors in a Different Page
You might want to link to an anchor in another file in your web site. To do so, take the following
steps:
z Highlight the clickable text in the first file.
z Create a relative link to the second file.
z Follow the URL with the pound sign and the anchor name from the second file.
Figure 11.20: Named Anchors in a Different Page
Source: http://www.nvcc.edu/home/ataormina/wdc/dreamweaver8/links5.html
258 LOVELY PROFESSIONAL UNIVERSITY