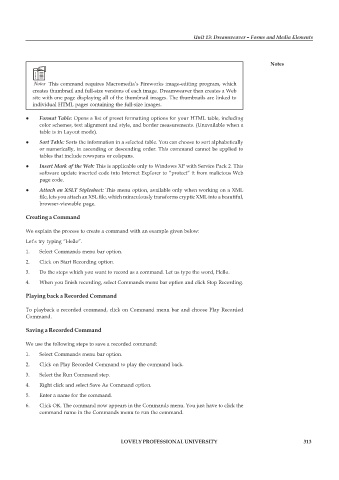Page 320 - DCAP109_GRAPHIC_TOOLS
P. 320
Unit 13: Dreamweaver – Forms and Media Elements
Notes
Notes This command requires Macromedia’s Fireworks image-editing program, which
creates thumbnail and full-size versions of each image. Dreamweaver then creates a Web
site with one page displaying all of the thumbnail images. The thumbnails are linked to
individual HTML pages containing the full-size images.
z Format Table: Opens a list of preset formatting options for your HTML table, including
color schemes, text alignment and style, and border measurements. (Unavailable when a
table is in Layout mode).
z Sort Table: Sorts the information in a selected table. You can choose to sort alphabetically
or numerically, in ascending or descending order. This command cannot be applied to
tables that include rowspans or colspans.
z Insert Mark of the Web: This is applicable only to Windows XP with Service Pack 2. This
software update inserted code into Internet Explorer to “protect” it from malicious Web
page code.
z Attach an XSLT Stylesheet: This menu option, available only when working on a XML
file, lets you attach an XSL file, which miraculously transforms cryptic XML into a beautiful,
browser-viewable page.
Creating a Command
We explain the process to create a command with an example given below:
Let’s try typing “Hello”.
1. Select Commands menu bar option.
2. Click on Start Recording option.
3. Do the steps which you want to record as a command. Let us type the word, Hello.
4. When you finish recording, select Commands menu bar option and click Stop Recording.
Playing back a Recorded Command
To playback a recorded command, click on Command menu bar and choose Play Recorded
Command.
Saving a Recorded Command
We use the following steps to save a recorded command:
1. Select Commands menu bar option.
2. Click on Play Recorded Command to play the command back.
3. Select the Run Command step.
4. Right click and select Save As Command option.
5. Enter a name for the command.
6. Click OK. The command now appears in the Commands menu. You just have to click the
command name in the Commands menu to run the command.
LOVELY PROFESSIONAL UNIVERSITY 313