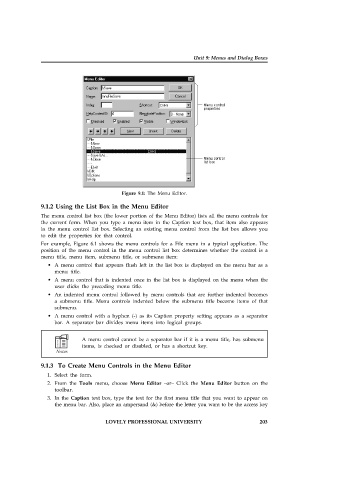Page 209 - Open Soource Technologies 304.indd
P. 209
Unit 9: Menus and Dialog Boxes
Figure 9.1: The Menu Editor.
9.1.2 Using the List Box in the Menu Editor
The menu control list box (the lower portion of the Menu Editor) lists all the menu controls for
the current form. When you type a menu item in the Caption text box, that item also appears
in the menu control list box. Selecting an existing menu control from the list box allows you
to edit the properties for that control.
For example, Figure 6.1 shows the menu controls for a File menu in a typical application. The
position of the menu control in the menu control list box determines whether the control is a
menu title, menu item, submenu title, or submenu item:
• A menu control that appears flush left in the list box is displayed on the menu bar as a
menu title.
• A menu control that is indented once in the list box is displayed on the menu when the
user clicks the preceding menu title.
• An indented menu control followed by menu controls that are further indented becomes
a submenu title. Menu controls indented below the submenu title become items of that
submenu.
• A menu control with a hyphen (-) as its Caption property setting appears as a separator
bar. A separator bar divides menu items into logical groups.
A menu control cannot be a separator bar if it is a menu title, has submenu
items, is checked or disabled, or has a shortcut key.
9.1.3 To Create Menu Controls in the Menu Editor
1. Select the form.
2. From the Tools menu, choose Menu Editor –or– Click the Menu Editor button on the
toolbar.
3. In the Caption text box, type the text for the first menu title that you want to appear on
the menu bar. Also, place an ampersand (&) before the letter you want to be the access key
LOVELY PROFESSIONAL UNIVERSITY 203