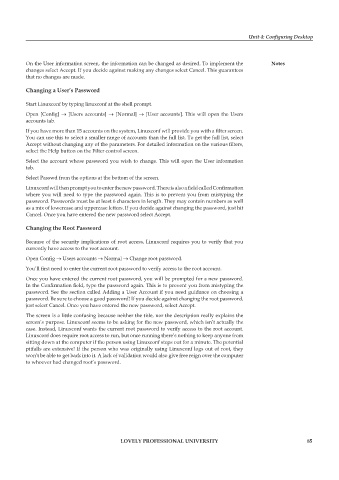Page 91 - DCAP602_NETWORK_OPERATING_SYSTEMS_I
P. 91
Unit 4: Configuring Desktop
On the User information screen, the information can be changed as desired. To implement the notes
changes select Accept. If you decide against making any changes select Cancel. This guarantees
that no changes are made.
Changing a User’s Password
Start Linuxconf by typing linuxconf at the shell prompt.
Open [Config] → [Users accounts] → [Normal] → [User accounts]. This will open the Users
accounts tab.
If you have more than 15 accounts on the system, Linuxconf will provide you with a filter screen.
You can use this to select a smaller range of accounts than the full list. To get the full list, select
Accept without changing any of the parameters. For detailed information on the various filters,
select the Help button on the Filter control screen.
Select the account whose password you wish to change. This will open the User information
tab.
Select Passwd from the options at the bottom of the screen.
Linuxconf will then prompt you to enter the new password. There is also a field called Confirmation
where you will need to type the password again. This is to prevent you from mistyping the
password. Passwords must be at least 6 characters in length. They may contain numbers as well
as a mix of lowercase and uppercase letters. If you decide against changing the password, just hit
Cancel. Once you have entered the new password select Accept.
changing the root password
Because of the security implications of root access, Linuxconf requires you to verify that you
currently have access to the root account.
Open Config → Users accounts → Normal → Change root password.
You’ll first need to enter the current root password to verify access to the root account.
Once you have entered the current root password, you will be prompted for a new password.
In the Confirmation field, type the password again. This is to prevent you from mistyping the
password. See the section called Adding a User Account if you need guidance on choosing a
password. Be sure to choose a good password! If you decide against changing the root password,
just select Cancel. Once you have entered the new password, select Accept.
The screen is a little confusing because neither the title, nor the description really explains the
screen’s purpose. Linuxconf seems to be asking for the new password, which isn’t actually the
case. Instead, Linuxconf wants the current root password to verify access to the root account.
Linuxconf does require root access to run, but once running there’s nothing to keep anyone from
sitting down at the computer if the person using Linuxconf steps out for a minute. The potential
pitfalls are extensive! If the person who was originally using Linuxconf logs out of root, they
won’t be able to get back into it. A lack of validation would also give free reign over the computer
to whoever had changed root’s password.
LoveLy professionaL university 85