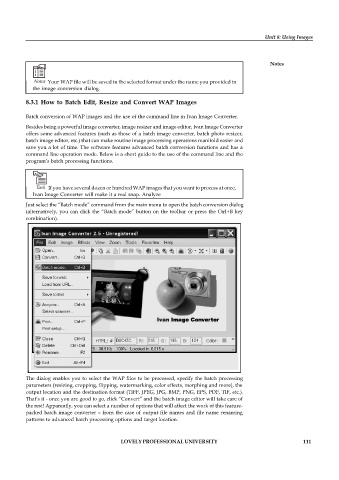Page 117 - DCAP512_WAP_AND_WML
P. 117
Unit 8: Using Images
Notes
Notes Your WAP file will be saved in the selected format under the name you provided in
the image conversion dialog.
8.3.1 How to Batch Edit, Resize and Convert WAP Images
Batch conversion of WAP images and the use of the command line in Ivan Image Converter.
Besides being a powerful image converter, image resizer and image editor, Ivan Image Converter
offers some advanced features (such as those of a batch image converter, batch photo resizer,
batch image editor, etc.) that can make routine image processing operations manifold easier and
save you a lot of time. The software features advanced batch conversion functions and has a
command line operation mode. Below is a short guide to the use of the command line and the
program’s batch processing functions.
Task If you have several dozen or hundred WAP images that you want to process at once,
Ivan Image Converter will make it a real snap. Analyze
Just select the “Batch mode” command from the main menu to open the batch conversion dialog
(alternatively, you can click the “Batch mode” button on the toolbar or press the Ctrl+B key
combination).
The dialog enables you to select the WAP files to be processed, specify the batch processing
parameters (resizing, cropping, flipping, watermarking, color effects, morphing and more), the
output location and the destination format (TIFF, JPEG, JPG, BMP, PNG, EPS, PDF, TIF, etc.).
That’s it - once you are good to go, click “Convert” and the batch image editor will take care of
the rest! Apparently, you can select a number of options that will affect the work of this feature-
packed batch image converter – from the case of output file names and file name renaming
patterns to advanced batch processing options and target location.
LOVELY PROFESSIONAL UNIVERSITY 111